Outlook中经常需要搜索邮件,但邮件搜索经常发生异常,导致不搜索不正常,要找的邮件根本搜索不出来。
今天也遇到类似的问题,仔细查找后发现怎么移到顶部了,很不习惯。
打开Outlook,点击最左上角的“文件”,从弹出菜单中选择“选项”:
Outlook邮箱无法搜索邮件,索引不完整怎么办
选择弹出的“Outlook选项”对话框左侧的“加载项”,再点击右侧最下面的“转到”:
Outlook邮箱无法搜索邮件,索引不完整怎么办
确认有没有“Windows Search Email Index”选项并是否勾选,是否显示为“已加载”:
Outlook邮箱无法搜索邮件,索引不完整怎么办
若没有该选项或显示为“已卸载”,则表示没有成功加载Search项,使用普通的搜索功能,故Outlook邮件内容搜索不完整:
Outlook邮箱无法搜索邮件,索引不完整怎么办
先“删除”该选项再通过“添加”按钮重新添加Search加载项并确保成功加载即可,否则继续后面步骤。
添加位置为:c:\windows\system32\下的mssph.dll或者mssphtb.dll
方法二 检查索引选项完整性
打开控制面板。如在win8 or more中,按Windows+X弹出系统菜单键,再选择“控制面板”:
Outlook邮箱无法搜索邮件,索引不完整怎么办
在打开的“控制面板”中选择“索引选项”:
Outlook邮箱无法搜索邮件,索引不完整怎么办
在“索引选项”对话框中单击最下面的“修改”按钮:
Outlook邮箱无法搜索邮件,索引不完整怎么办
在弹出的“索引位置”对话框中,找到并展开“Microsoft Office Outlook”,检查下面的邮箱数据档是否都有勾选上:
Outlook邮箱无法搜索邮件,索引不完整怎么办
没有的话勾选上相应数据档并关闭对话框,系统自动为新内容建立索引,待新索引建立完毕检查是否可正常搜索邮件了。
建议优化一下索引选项。即不勾选开始菜单和IE等非邮箱索引之外的复选框。
方法三 重建索引
在“索引选项”中显示“索引完成”,且“索引位置”对话框中的邮箱数据都有勾选上,且确认“Windows Search Email Index”已加载,但邮箱仍搜索不完整,则表示索引不完整,必须耐心等索引完整才行。
若索引完成仍不行,则需要重建索引。
单击“索引选项”对话框中的“高级”按钮:
Outlook邮箱无法搜索邮件,索引不完整怎么办
在“高级选项”对话框中单击“重建”按钮:
Outlook邮箱无法搜索邮件,索引不完整怎么办
弹出“重建索引”对话框提示重建索引可能需要很长时间,单击“确定”按钮即可:
Outlook邮箱无法搜索邮件,索引不完整怎么办
重建索引需要较长时间,等完成后再检查是否正常。
方法四 删除ost缓存数据文件
若以上文件都试过了,那但outlook中邮件搜索仍然不完整,则可能是数据文件有问题。这里的数据文件包含OST缓存数据和PST本地数据,此类问题一般是OST缓存文件有问题。
打开Outlook,点击最左上角的“文件”,在信息下单击“帐户设置”,再次选择“帐户设置”:
Outlook邮箱无法搜索邮件,索引不完整怎么办
在打开的“帐户设置”对话框中切换到“数据文件”,并选择C盘所在的OST数据文件,再单击“打开文件位置”按钮:
Outlook邮箱无法搜索邮件,索引不完整怎么办
在打开的文件夹窗口中,默认已经选择了.ost邮件缓存文件。关闭Outlook,再直接delete删除即可:
Outlook邮箱无法搜索邮件,索引不完整怎么办
然后,再打开outlook和控制面板中的“索引选项”重建索引,应该可以建立完整的索引了,待索引完毕后outlook邮箱中就应该可以正常搜索邮件了。
















































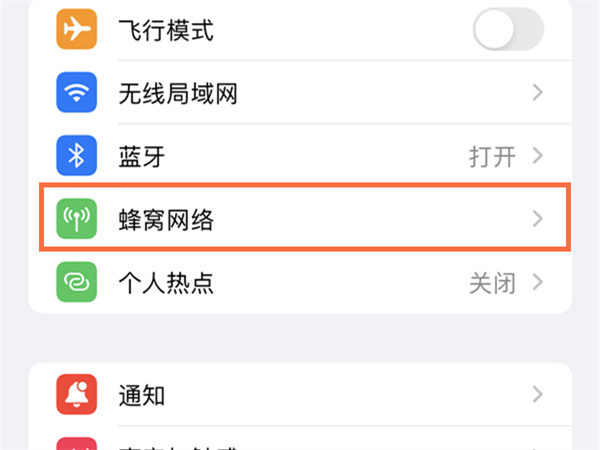
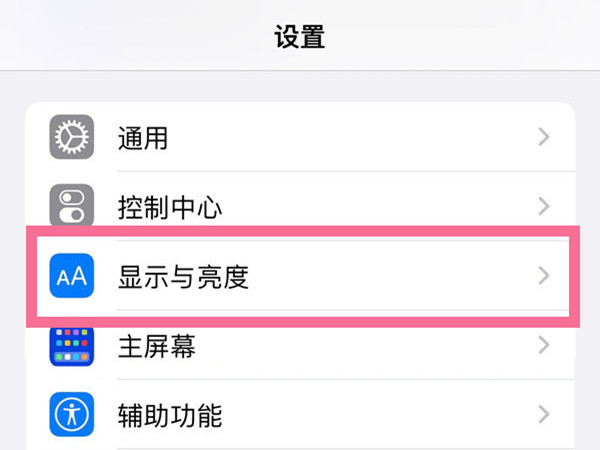
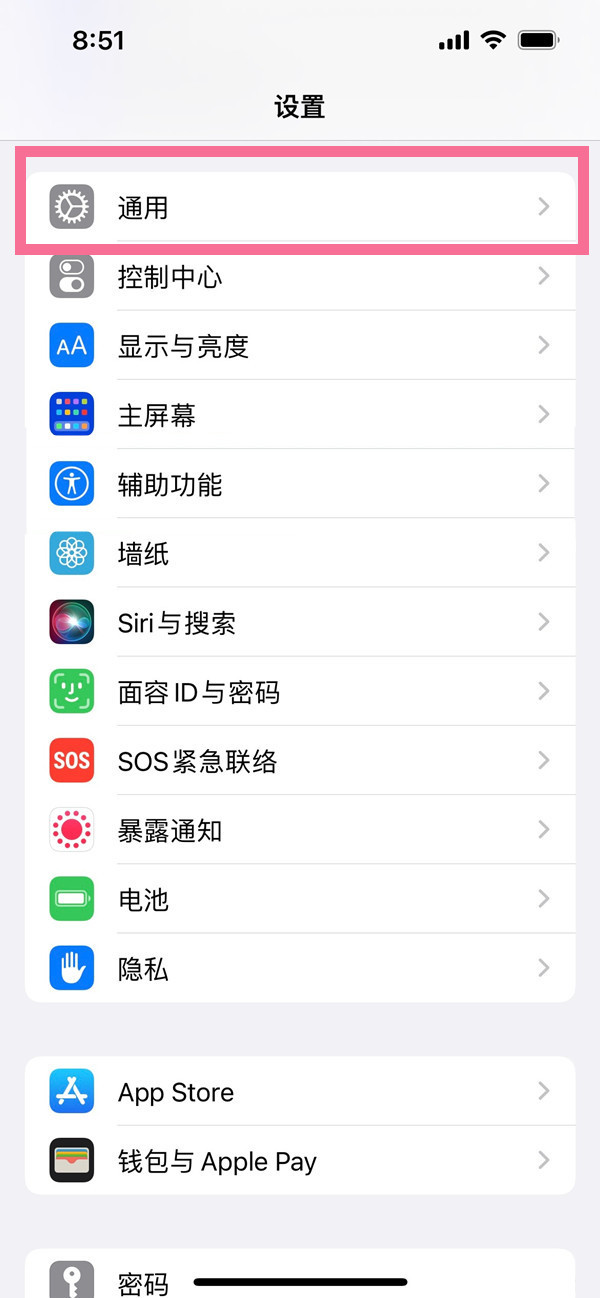
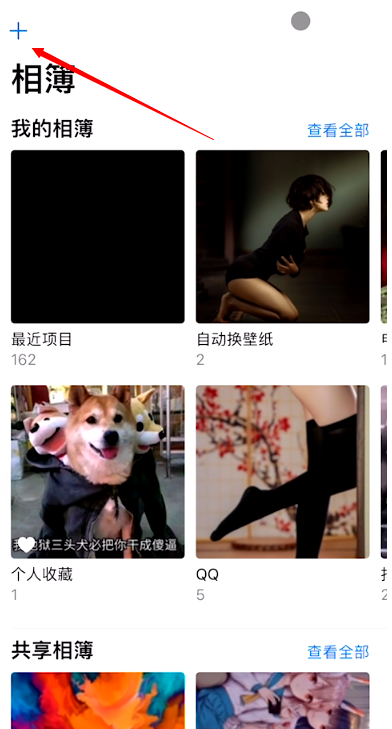
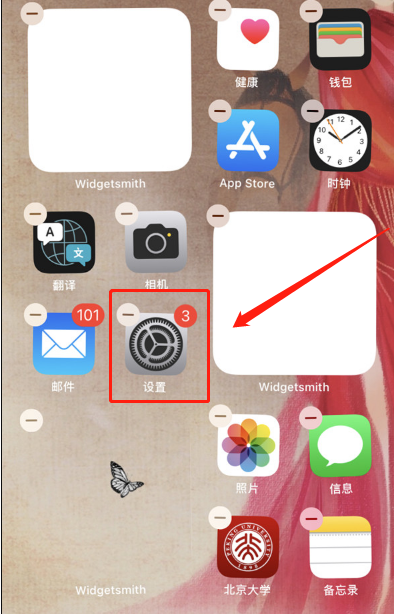
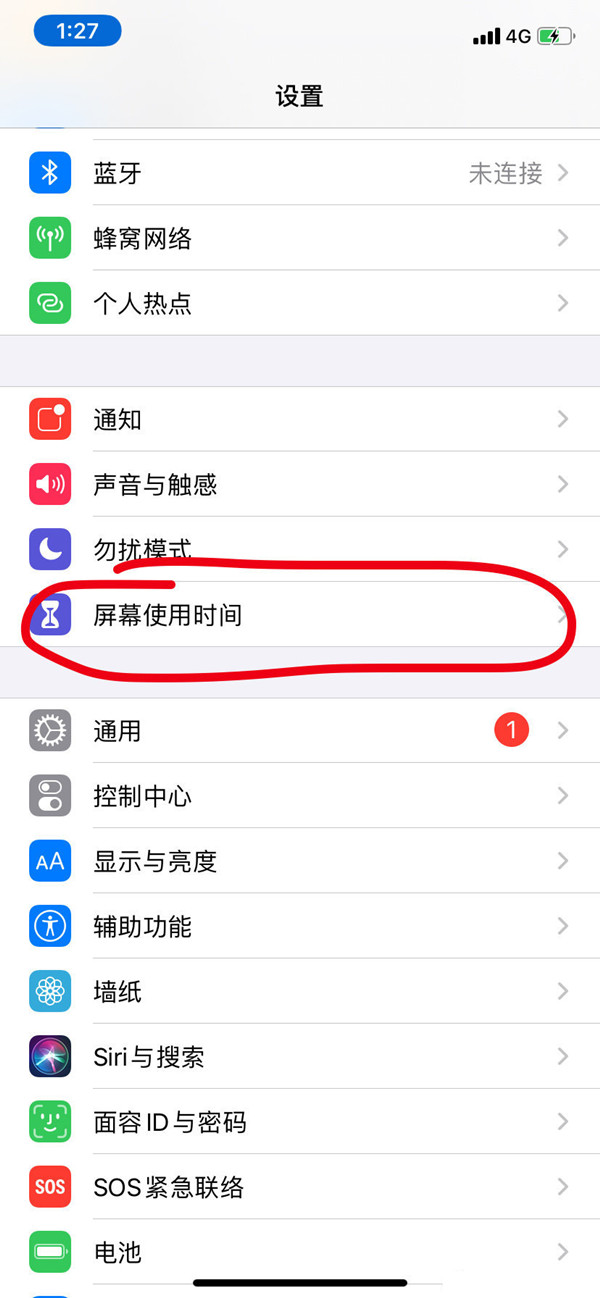
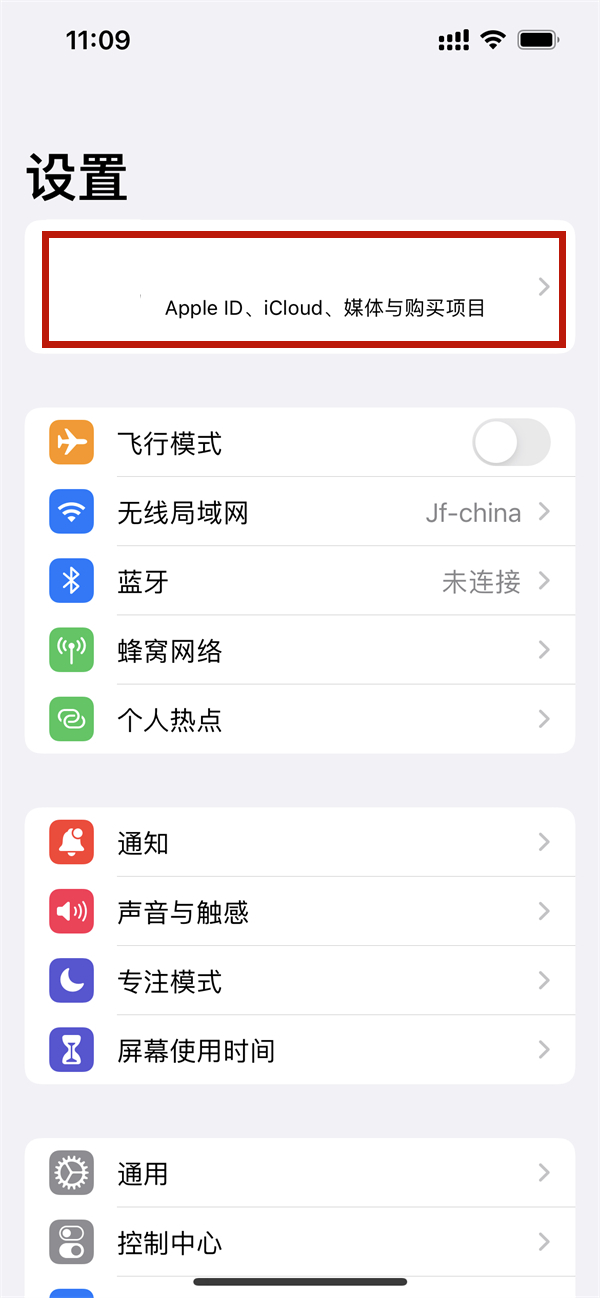
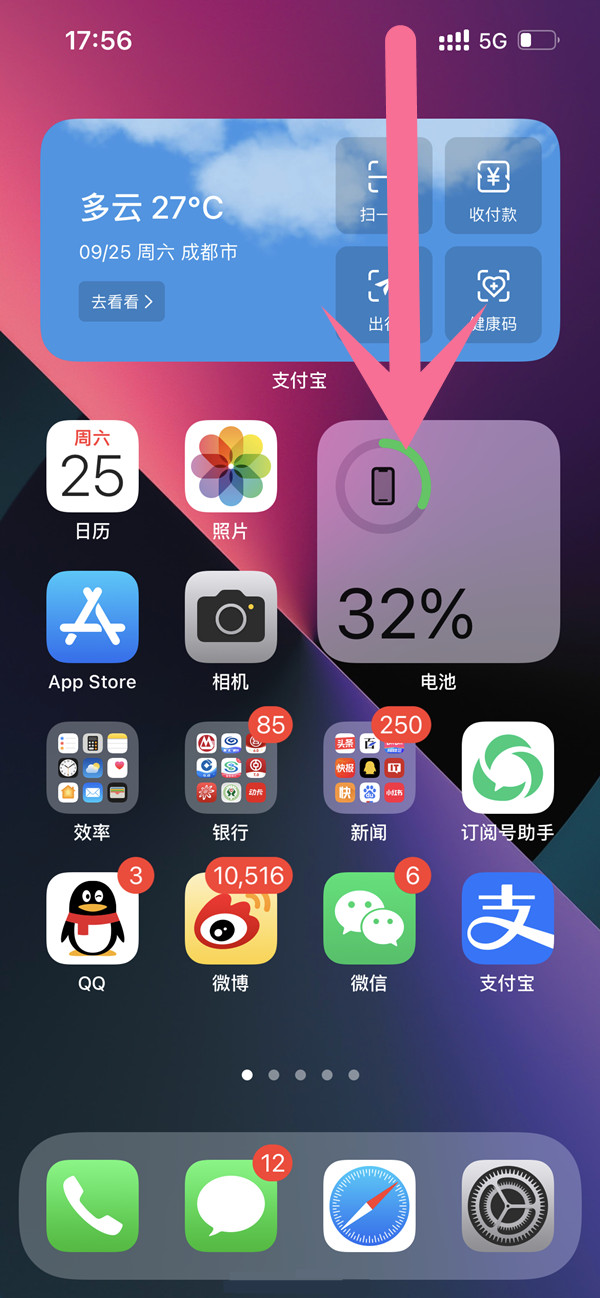
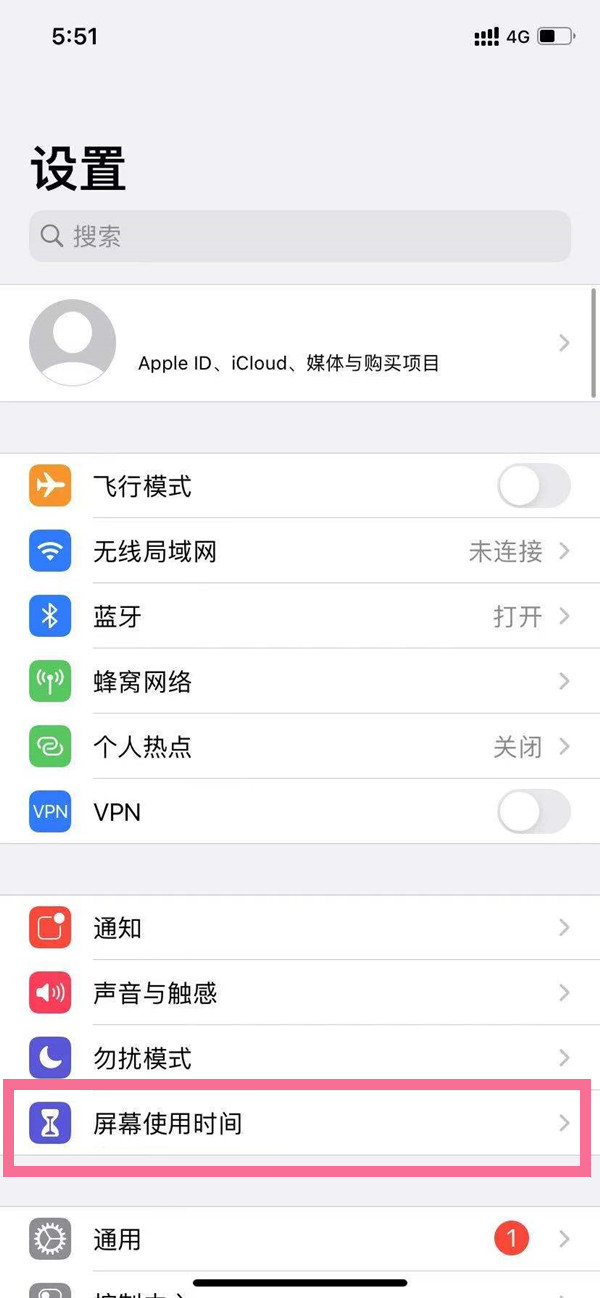
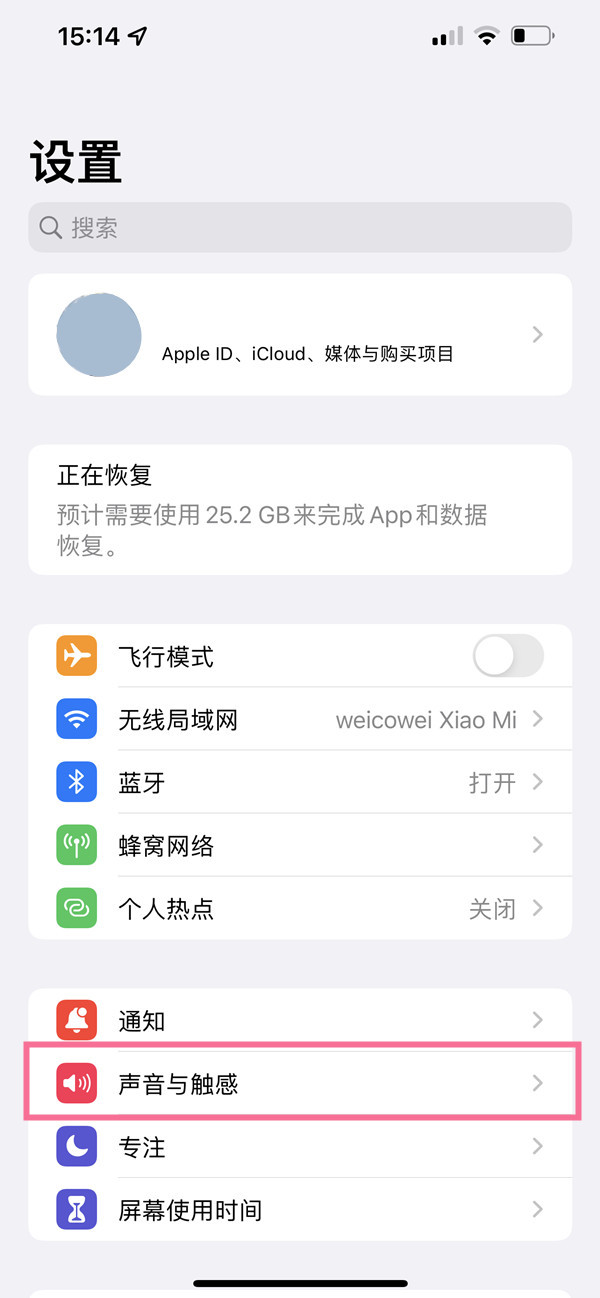
 营业执照公示信息
营业执照公示信息