FTP工具里我会首推FileZilla,它不仅免费,也是目前全球范围内最流行的开源FTP软件。
FTP的使用在wordpress外贸建站中还是挺重要的,你可以通过FTP上传文件到你的主机空间,进行程序安装(wordpress主题,wordpress插件)或是从主机空间下载文件,比如网站备份文件。
通过FTP连接主机空间,就像你拥有了一个私人定制的网盘,与网盘不同的是,你不仅可以上传、下载文件,还可以安装程序,因为你的主机空间是服务器,同时你还能进行权限设置。
FileZilla同时兼容Windows和Mac OS,如果你使用苹果电脑那它是你的福音,似乎Mac上面能用的FTP工具并不多,不是英文版就是收费的。
FileZilla安装教程
一,下载免费版本
以中文站为例,先点击客户端下载。
下载地址:https://www.filezilla.cn/download/client
然后根据你电脑的需求,选择WIndows或是Mac OS。安装版需要安装,绿色版是免安装,直接解压即可。
二,FileZilla安装版安装教程
双击exe文件,启动安装程序
进入安装过程。点击“I Agree”,继续安装
这一步直接默认即可,默认所有的用户都可以使用,之后点击 "Next"。
这一步记得把最下面的那个方框勾选上,意思是生成桌面小图标,然后点击"Next"进行下一步。
这一步是选择安装位置,默认即可,然后点击"Next"进行下一步。
是否在开始菜单中显示。点击Next,默认即可。
开始安装~。
安装成功,勾选的那个方框的意思是立即打开FileZilla,点击Finish即可。
安装完打开FileZilla是下图的样子。
三,FileZilla使用手册
下载地址:https://www.filezilla.cn/download/client
温馨提示:
Linux 主机请您将网页上传到 /htdocs 目录下。此目录是您网站的根目录。
Windows 主机直接上传到根目录即可。
下面以在Windows操作系统下使用FileZilla为例,Mac操作系统下的操作基本一致,可参考。
(1) 站点新建
新站点,名字可任意填写,如填写为:新站点。
主机,填入主机的IP地址,如:121.XX.XX.XX 。
端口,填写21 。
协议,选择 FTP-文件传输协议 。
加密,选择只使用普通FTP 。
登录类型。选择 正常 。
用户,填写主机的用户名(主机FTP用户名)。
密码,填写主机的FTP密码。
#1 点击 文件 ---->站点管理 ---->新站点 ---->主机号,端口号,用户名,密码(可以新建也可查看已存在站点)
#2 直接输入主机号,端口号,用户名,密码,点击快速连接!点击快速连接后面箭头,则可显示最近连接过的站点,点击即可连接
(2)连接远程站点:单击连接,即可连接至主机目录。界面分为以下部份:
上部:工具栏和消息日志 。
左边:本地区域,即本地硬盘。
右边:远程区域即远端服务器。
下部:传输队列,从此区域可以看出队列窗口,可以查看文件传输进度。
(3)显示隐藏文件:单击服务器>强制显示隐藏文件。
(4)相关操作:
连接远程站点在通过以下操作将网页上传后,使用浏览器访问测试。从本地区域选定要上传的网页或文件,双击或用鼠标拖至远程区即可完成上传工作。
鼠标右键单击本地站点或远程站点上的相关文件及目录可进行,创建新文件、删除、重命名、移动、属性、等操作。
最后总结
FileZilla是一款方便高效的FTP客户端工具很实用,本地文件和远程文件随意切换,更方便代码开发发布。
关键词: filezilla中文
















































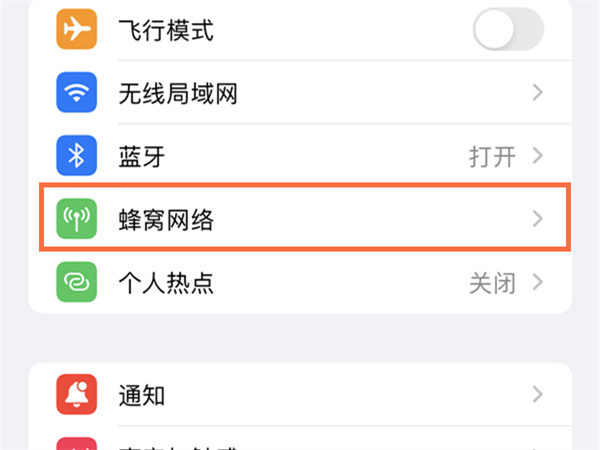
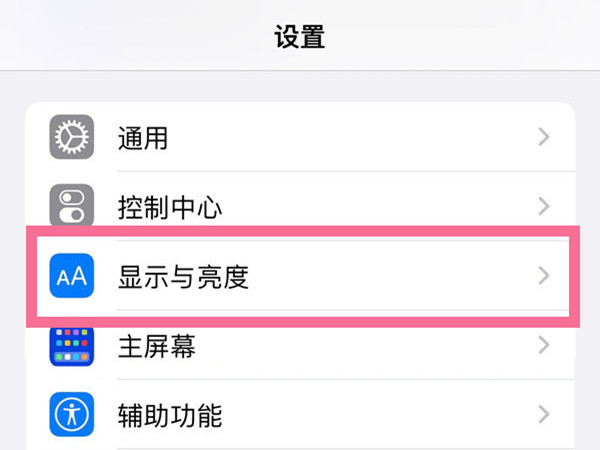
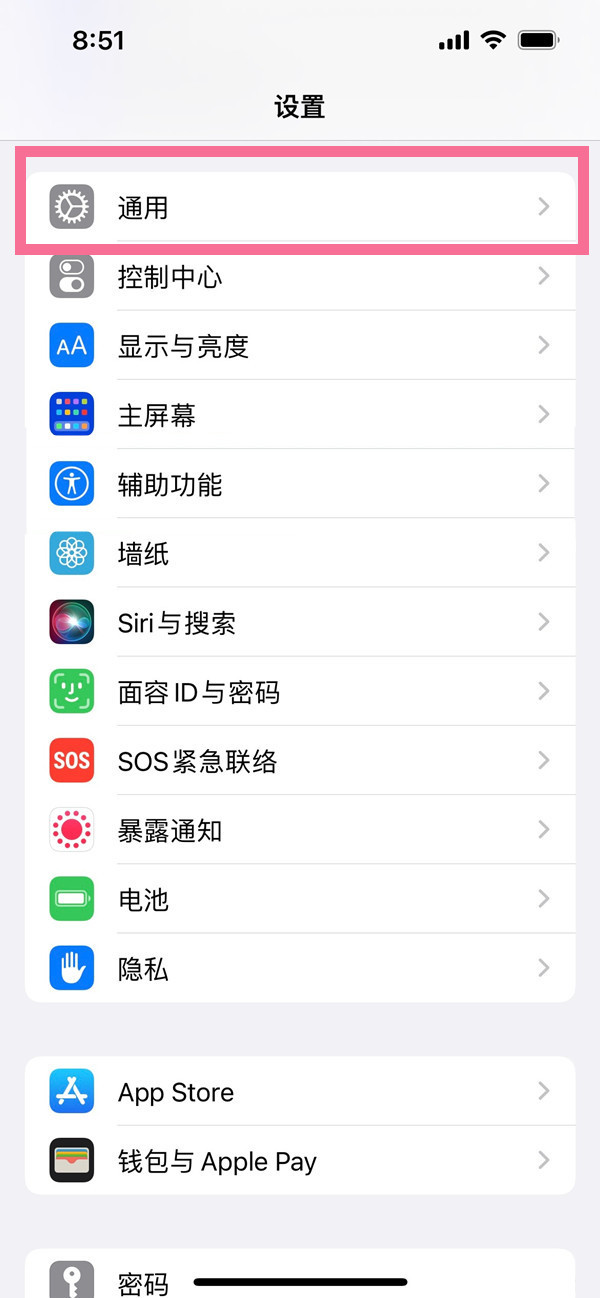
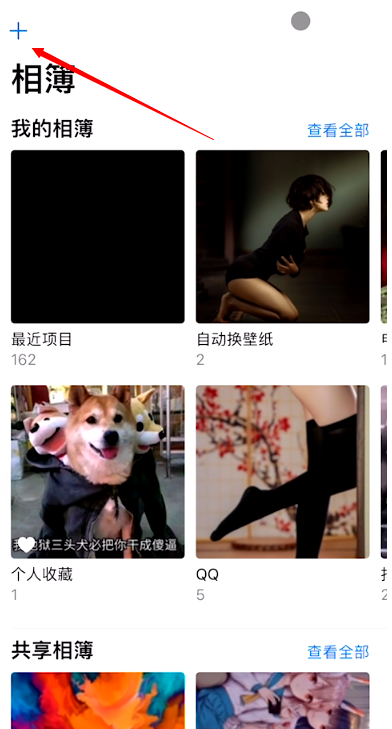
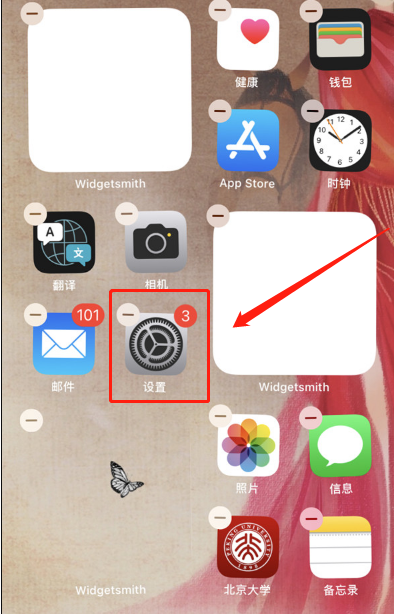
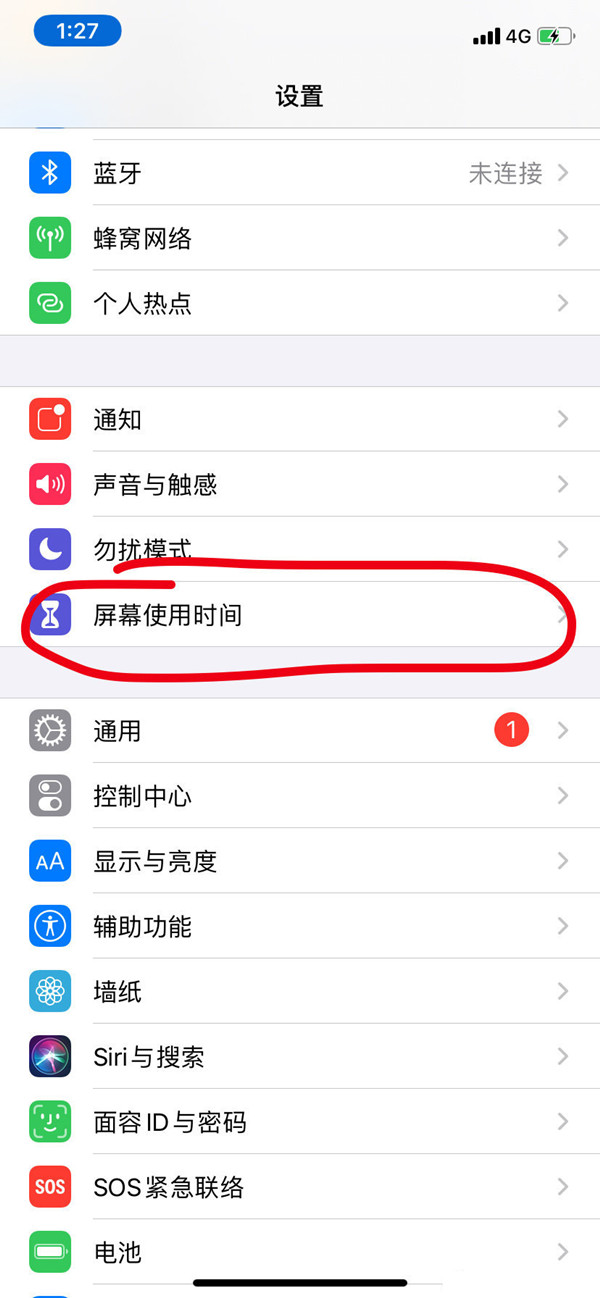
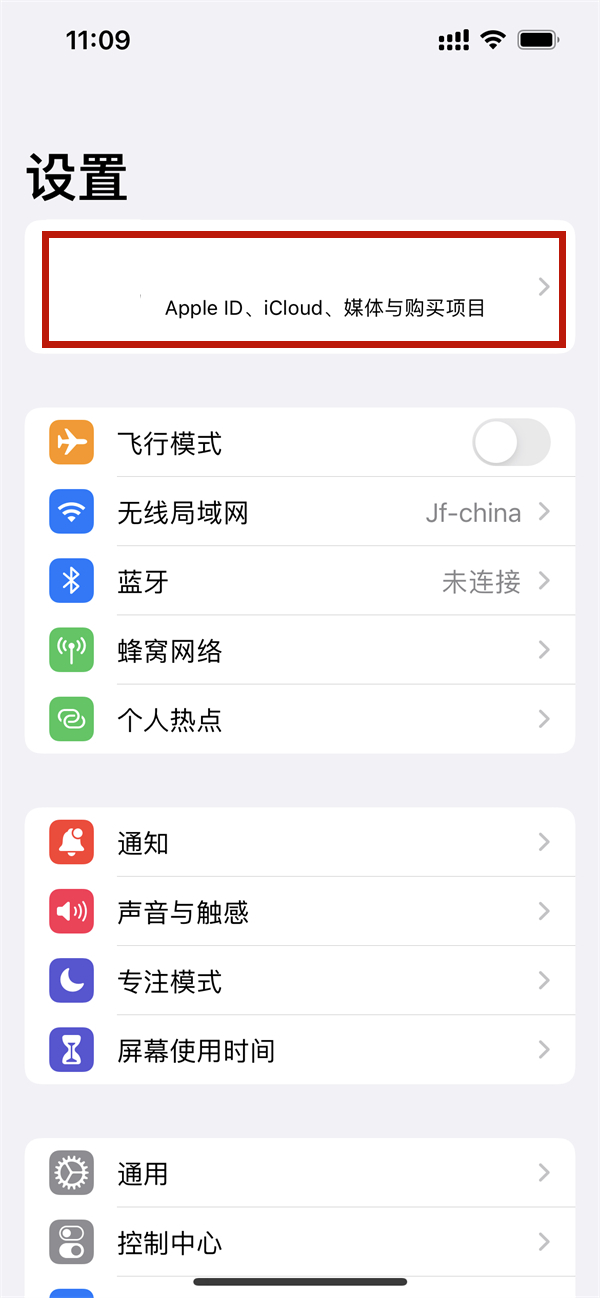
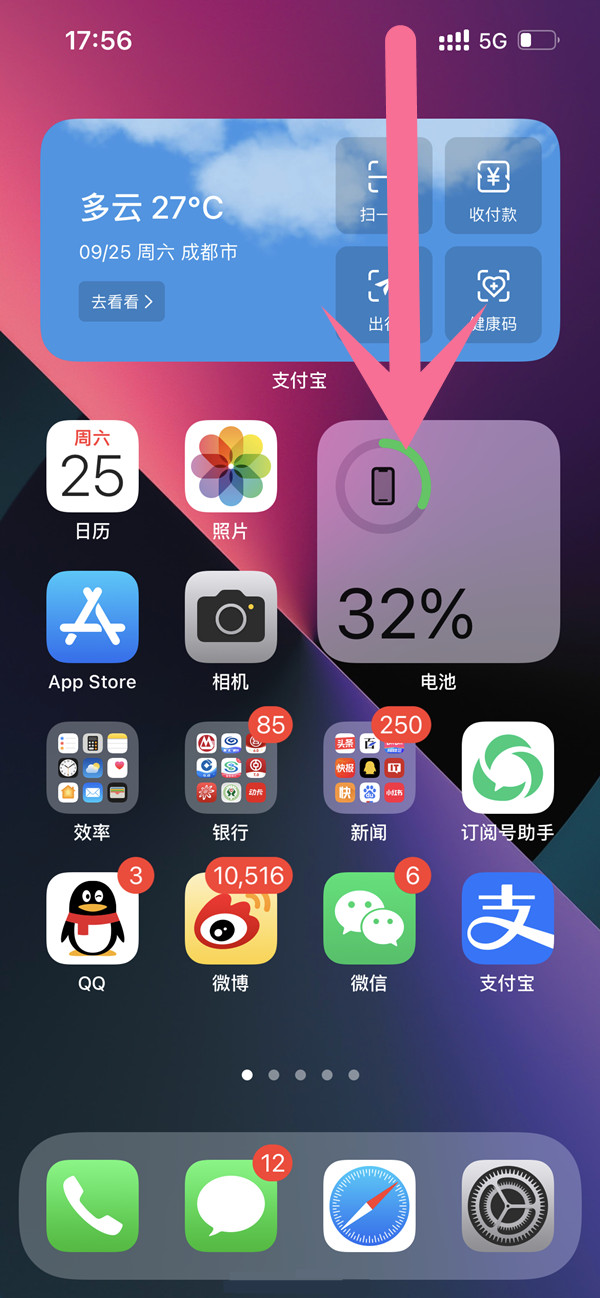
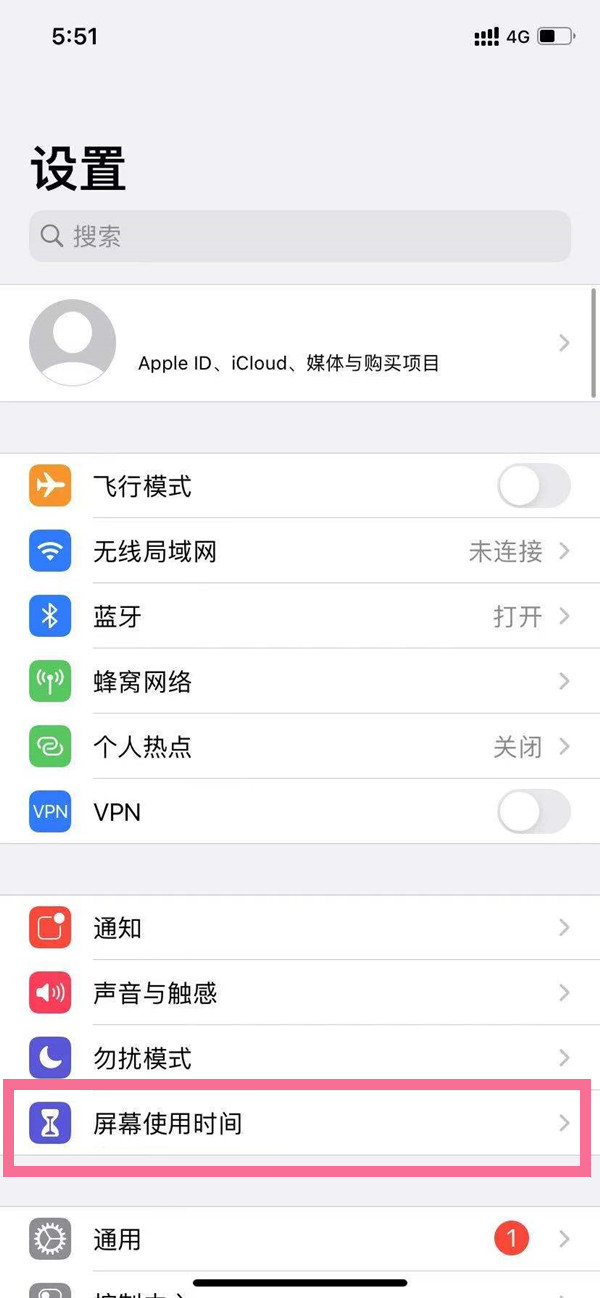
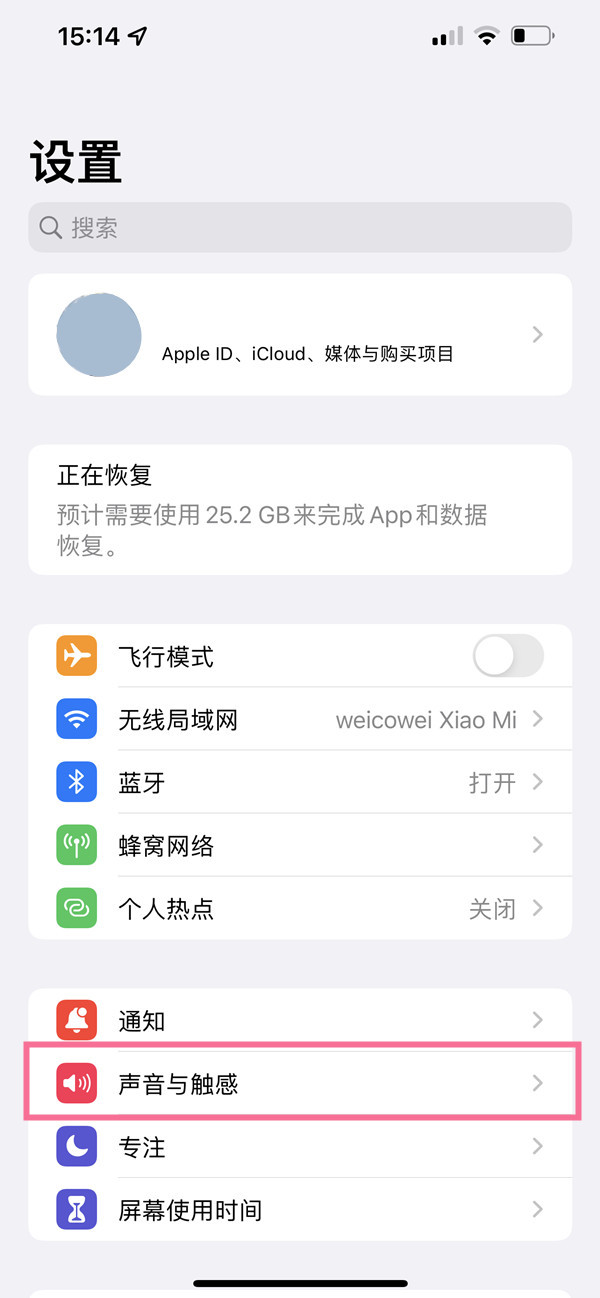
 营业执照公示信息
营业执照公示信息