很多人不知道iPhone13怎么注册新ID?今日为你们带来的文章是iPhone13注册新ID的方法,还有不清楚小伙伴和小编一起去学习一下吧。
iPhone13怎么注册新ID?
1、激活新iPhone注册:当购入一台新iPhone时,在开机设置时,会出现“Apple ID”界面,如果是在没有Apple ID的情况下,则可以直接点击“创建免费Apple ID”,再根据提示操作完成注册就可以了(如图所示)。
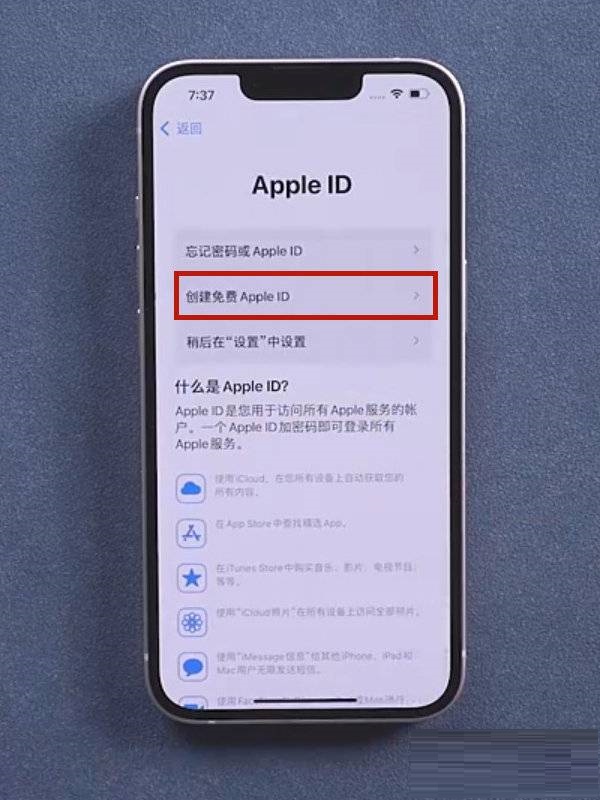
2、登录iPhone后注册:如果在设置新iPhone的情况下,没有进行Apple ID的注册,即可在设置中进行注册。打开【设置】-【登录iPhone】-【没有或忘记Apple ID?】-【创建Apple ID】,再根据页面提示填写姓名、出生日期、手机号等信息(如图所示)。

3、APP Store上直接注册:
在iPhone手机上打开“App Store”应用程序;
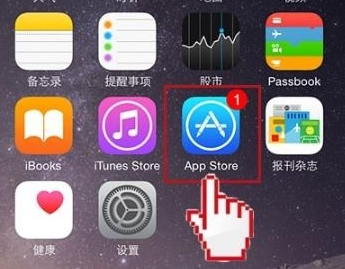
在App Store首页,随意选择一款免费应用,关键是免费的;
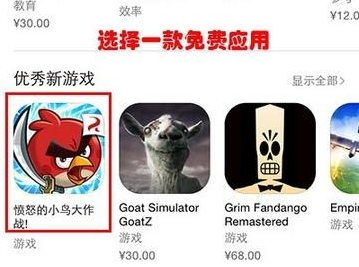
进入软件详情页,点击获取安装;
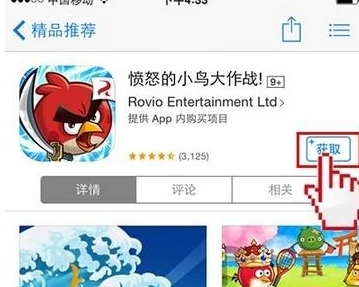
此时选择“创建新Apple ID”;
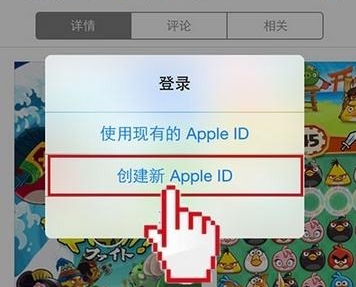
国家和地区一般选“中国”,然后点击“下一步”;
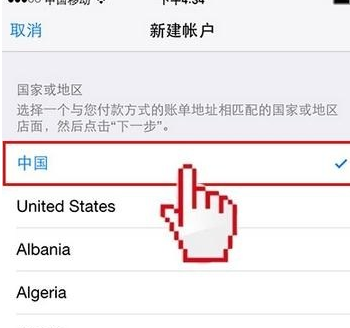
根据提示,选择“同意”iTunes Store的条款与条件;
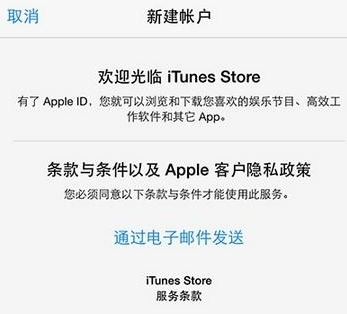
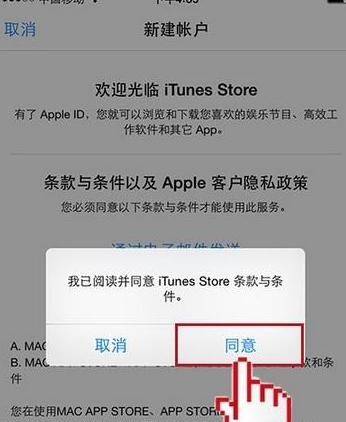
填写创建Apple ID需要的相关信息。请注意邮箱要写真实的,因为后面需要验证!密码需包含大小写字母及数字!密保问题要记住答案,方便到时候找回密码!

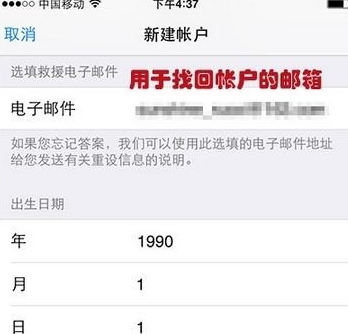
在付款信息中,可以选择“无”,这样就不用绑定银行卡和信用卡了,点击“下一步”;
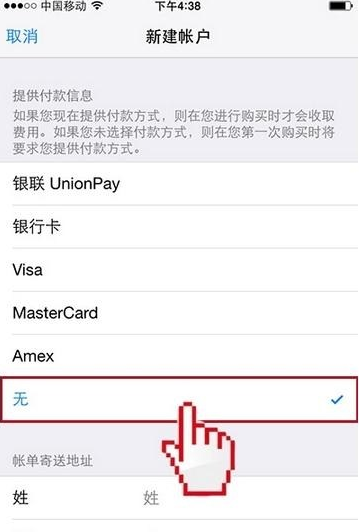
然后填写相关的账单地址(随便填一个假地址也可以),点击“下一步”;
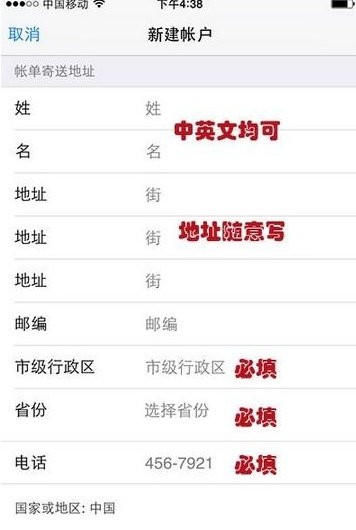
1注册完成后,苹果会往您的邮箱发送验证邮件;
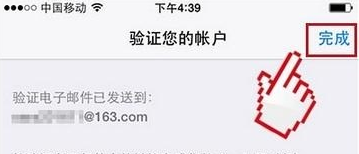
1登陆您的注册邮箱,打开激活邮件,点击“立即验证”;
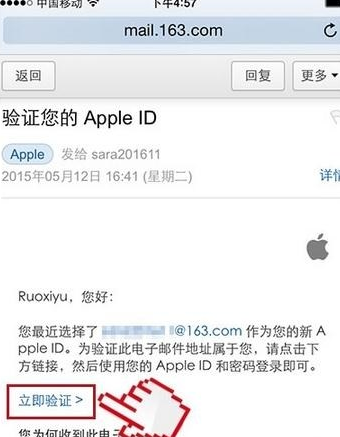
输入注册的Apple ID和密码,点击验证地址,完成激活操作。

最后Apple ID就申请成功了。
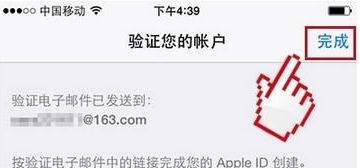
4、借助网页端注册:在网页端打开Apple官网,进入Apple ID账户界面也可以创建新的苹果账号(如图所示)。
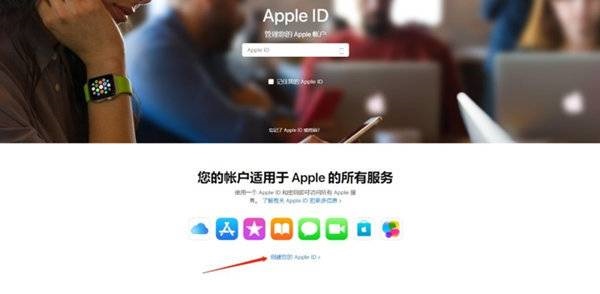
5、使用iTunes注册:打开iTunes软件,点击【登录iTunes Store】,再点击创建新Apple ID,再根据页面提示完成注册就可以了(如图所示)。
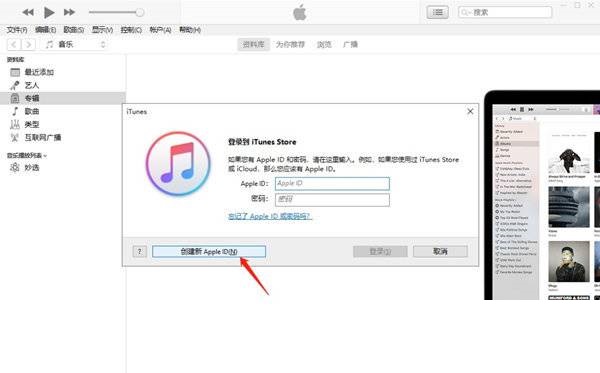






























































 营业执照公示信息
营业执照公示信息