小伙伴们知道excel下拉菜单如何设置自动关联数据吗?那么今天小编就来讲解excel下拉菜单设置自动关联数据的方法,感兴趣的快跟小编一起来看看吧,希望能够帮助到大家呢。
excel下拉菜单如何设置自动关联数据?
第一步:首先先选择如图所示的位置,点击公式。
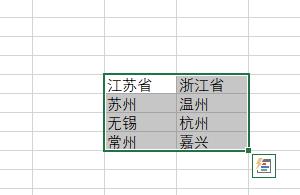
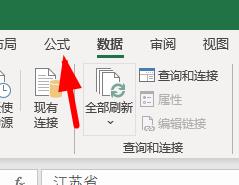
第二步:点击“根据选内容进行创建”。
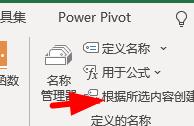
第三步:现在点击城市下的单元格。
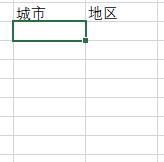
第四步:在工具栏→数据→数据验证中将任何值改为序列。
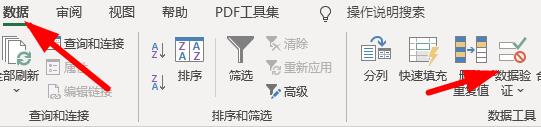
第五步:数据的来源选择为城市的区域。
第六步:现在就可以出现如图的效果。

第七步:接着设置地区的下拉列表。
第八步:重复上述添加下拉列表的操作。
第九步:不过来源要设置为公式为"=indirect(G10)",G10表示你的城市对应的第一个单元格。
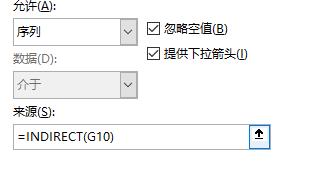
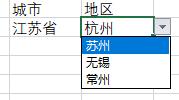






























































 营业执照公示信息
营业执照公示信息