wps软件是一款常用的文档办公工具,那么wps怎么设置立体边框?很多小伙伴还不知道怎么操作,下面小编就为大家带来了wps矩形制作圆角立体边框步骤介绍,感兴趣的小伙伴一起来了解下吧。
wps怎么设置立体边框?
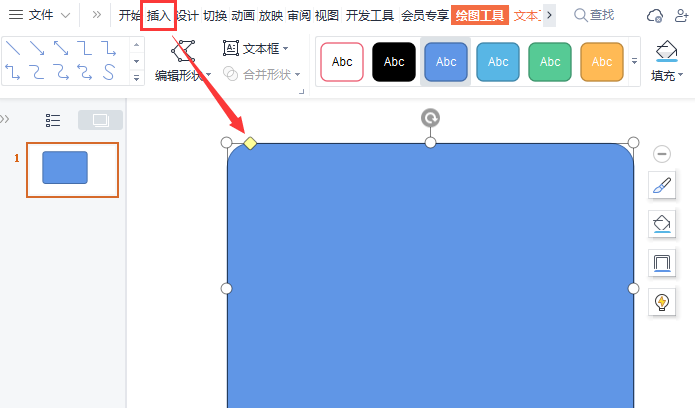
2.为圆角矩形修改图案填充效果
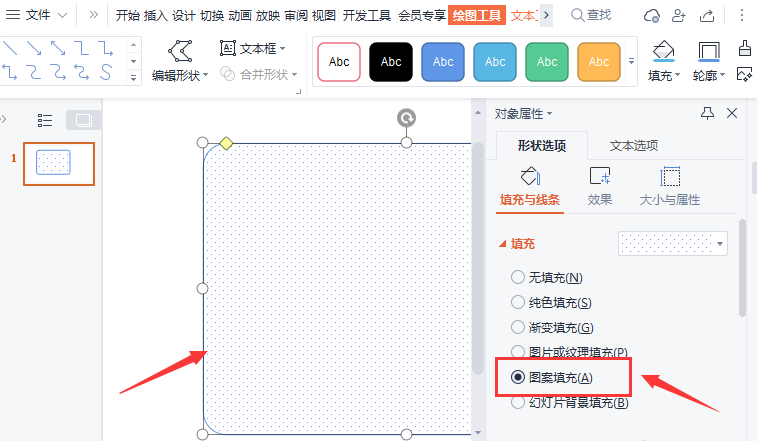
3.随后在填充与线条选项中,选择宽上对角线样式
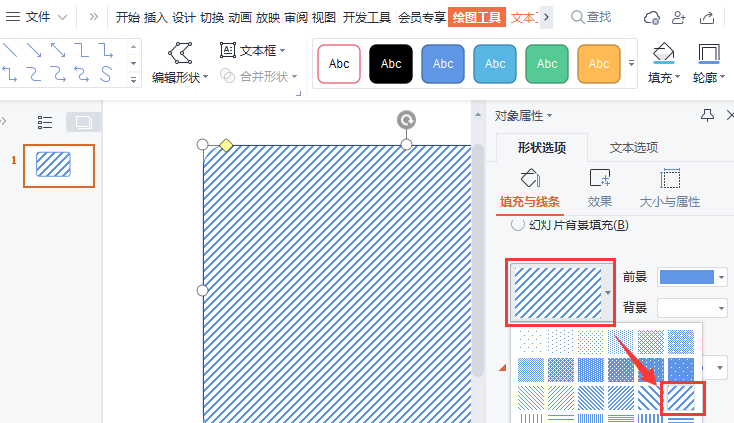
4.将填充的前景、背景颜色依次设置为深绿和浅绿,并把线条设置为无

5.在编辑好的圆角矩形内画一个小圆角矩形,同时选中两个圆角矩形,点击合并形状菜单中的剪除按钮
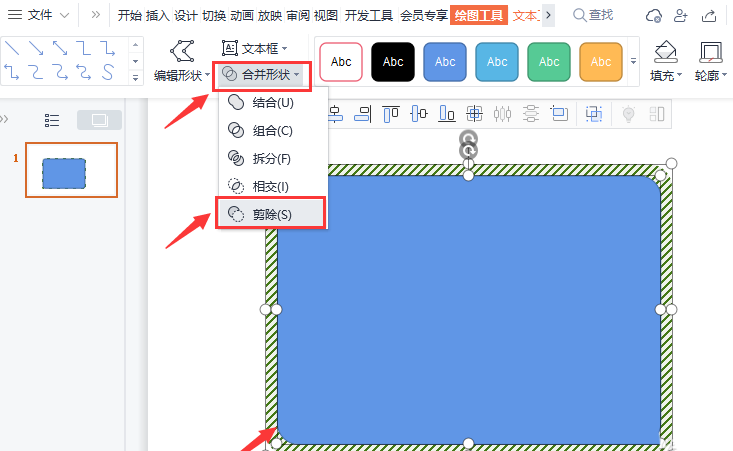
6.最后在形状效果栏目中找到阴影选项,为边框设置内部居中的阴影效果即可完成圆角立体边框的制作
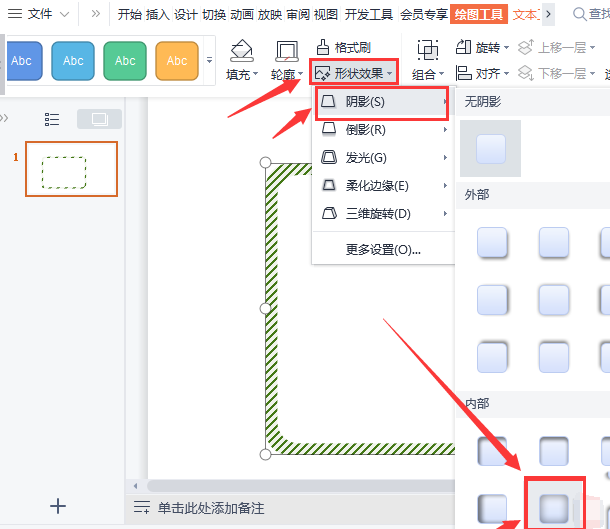
关键词: wps怎么设置立体边框 wps 立体边框 设置






























































 营业执照公示信息
营业执照公示信息