升级Win11的用户有个烦恼,就是Win10升级之后就会随机显示黑色桌面背景,在更改主题或使用新壁纸时也会在显示器上看到黑色壁纸。这是怎么回事?针对这个问题,小编下面就给大家分享一下修复方法,希望可以解决问题。
修复 1:使用任务管理器重新启动 Windows 资源管理器
1、使用Ctrl + Shift + Esc组合键打开任务管理器。
2、单击底部的更多详细信息以查看任务管理器的完整视图。

3、选择进程选项卡。
4、在这里,在系统上当前运行的进程列表中选择Windows 资源管理器。
注意:如果您在列表中看不到 Windows 资源管理器,请打开文件资源管理器 (Windows + E),然后继续。
5、点击右下角的重启按钮。这会刷新桌面墙纸。

6、您现在将看到您用作墙纸的原始背景图像,而不是黑色墙纸。
修复 2:手动更改桌面背景
如果重新启动 Windows 资源管理器无法帮助您解决黑色壁纸显示,请尝试使用以下提到的步骤手动更改壁纸。
1、使用Windows 和 R组合键打开运行。
2、输入ms-settings:personalization打开个性化设置页面。
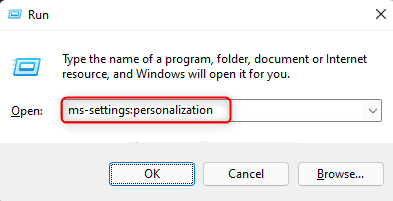
3、现在,单击背景以更改桌面墙纸。

4、您现在将进入背景部分。
5、在这里,在个性化背景旁边的下拉菜单中选择选项图片。
6、下面有一个最近的图像部分,您将在其中看到所有最近使用的背景/图片。从其中选择任何人以应用新背景。
7、如果您想使用不同的图片作为桌面墙纸,请单击选择照片旁边的浏览照片按钮。

8、选择您感兴趣的图片,然后点击选择图片。
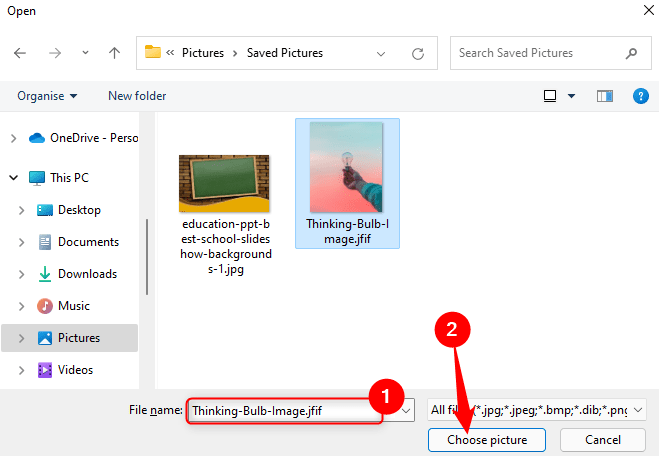
9、就是这样。现在将显示新壁纸。
修复 3:更新图形驱动程序
1、按Windows + R打开运行对话框。
2、输入devmgmt.msc并按Enter打开设备管理器。

3、单击显示适配器旁边的向下箭头将其展开并查看不同的显卡条目。
4、右键单击显卡并选择更新驱动程序。

5、在打开的更新驱动程序向导中,单击自动搜索驱动程序选项。

6、Windows 开始搜索所选显卡的驱动程序更新。
7、如果有任何更新,它将安装它并显示一条消息“您设备的最佳驱动程序已安装”。
8、更新完成后重新启动您的 PC 并检查问题是否已解决。
关键词: Win11黑色桌面背景如何解决 Win11电脑 黑色桌面背景 解决步骤









































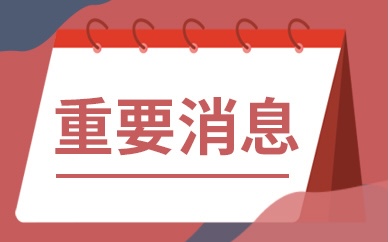





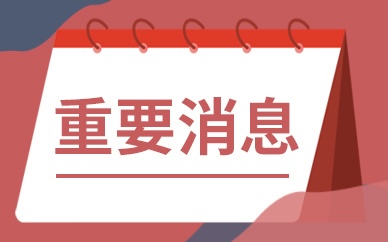




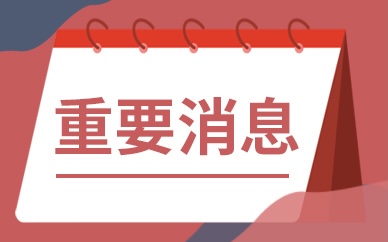













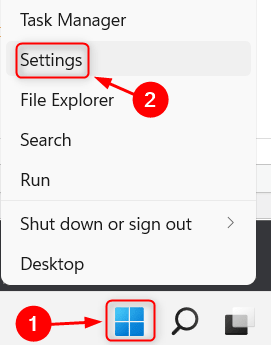
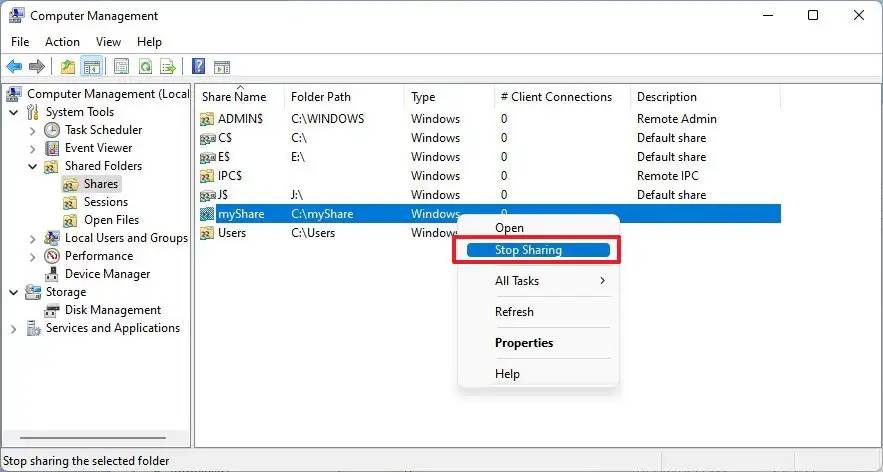


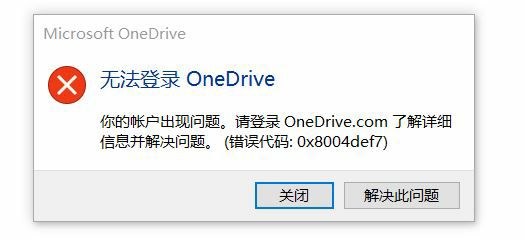



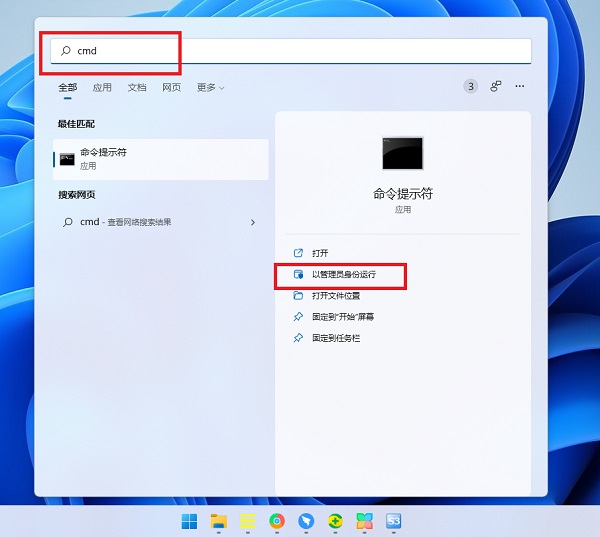


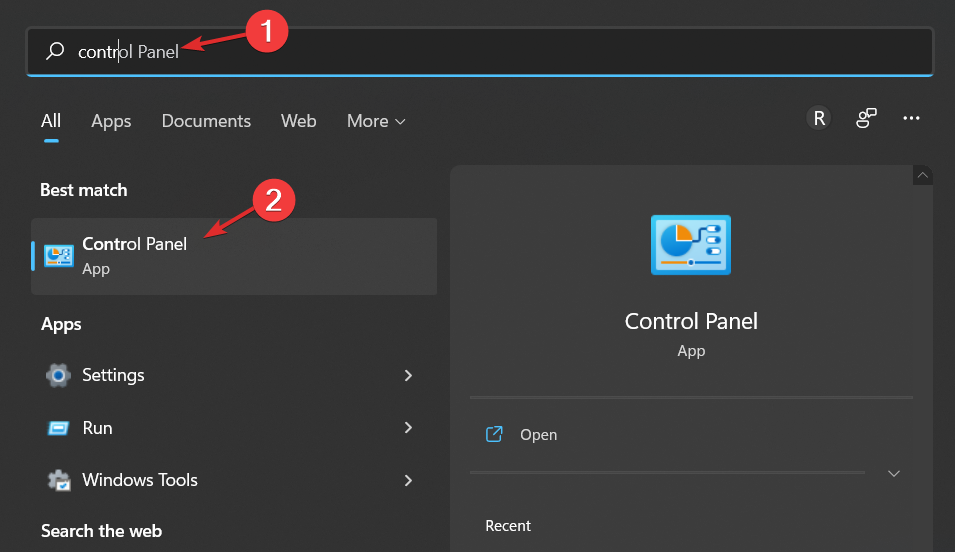
 营业执照公示信息
营业执照公示信息