Win11已经正式推出一段时间了,但是有不少用户在升级过程中遇到“未找到设备驱动程序”错误,这是怎么回事?针对这个问题,下面我们就来看看详细的解决办法。
修复方法:
1、使用 USB 2.0 端口
USB 3.0 端口相对较新,提供更高的传输速度以及其他优势。但是,这些可能是您在安装 Windows 11 时遇到未找到驱动程序错误的原因。
因此,如果您确实使用的是 USB 3.0 端口,请切换到 USB 2.0,并检查错误是否已修复。此方法适用于大多数用户,并且应该是您进行故障排除时的主要方法。
如果错误仍然存在,或者您的 PC 没有 USB 2.0 端口,请尝试下一种方法。
2、将所需的分区设置为活动的
按电源按钮强制关闭计算机,然后重新启动。出现 Windows 徽标后,再次按住电源按钮将其关闭。
重复该过程几次,直到 Windows 启动启动修复。完成后,等待它完成,然后单击Advanced options。
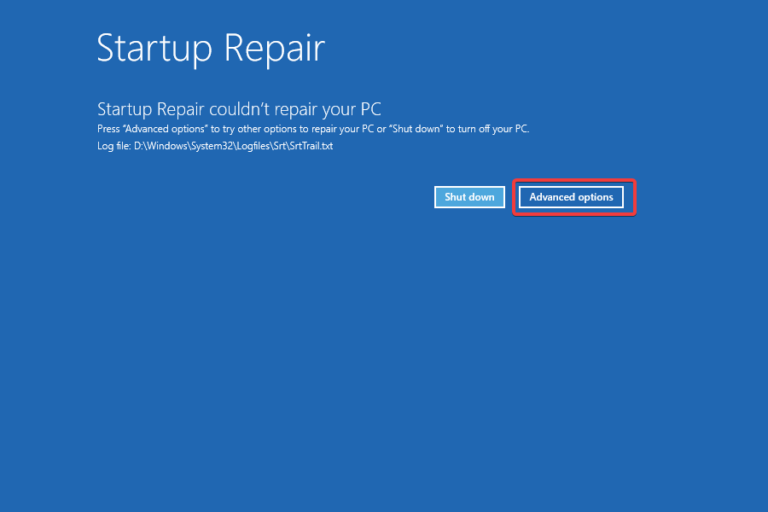
接下来,单击疑难解答。
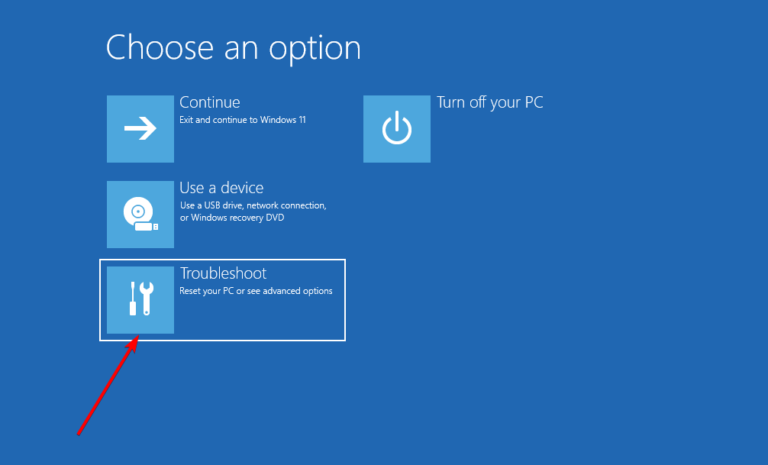
在此处选择高级选项。
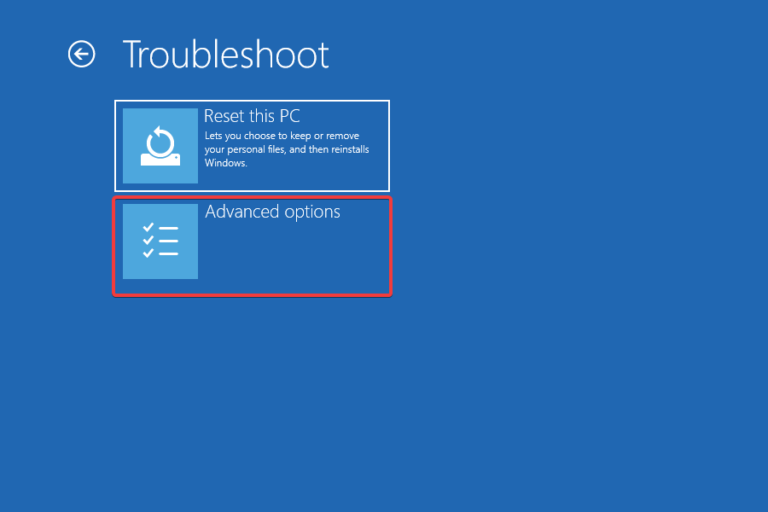
现在,从此处列出的六个选项中单击命令提示符。
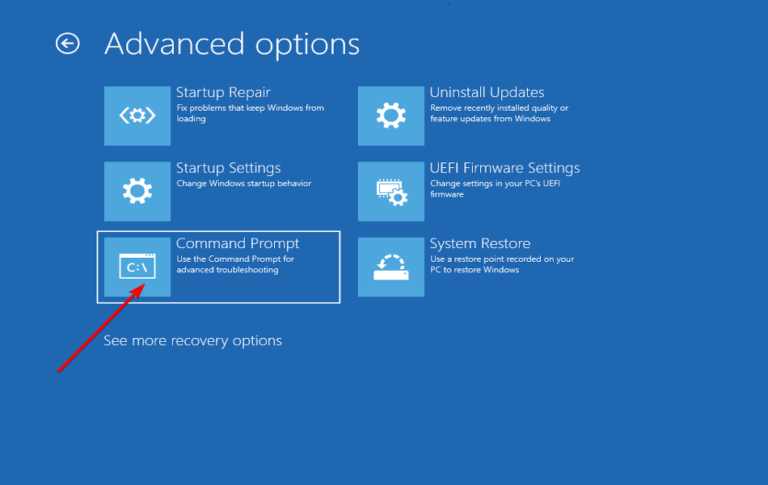
到这里后,执行以下命令。diskpart
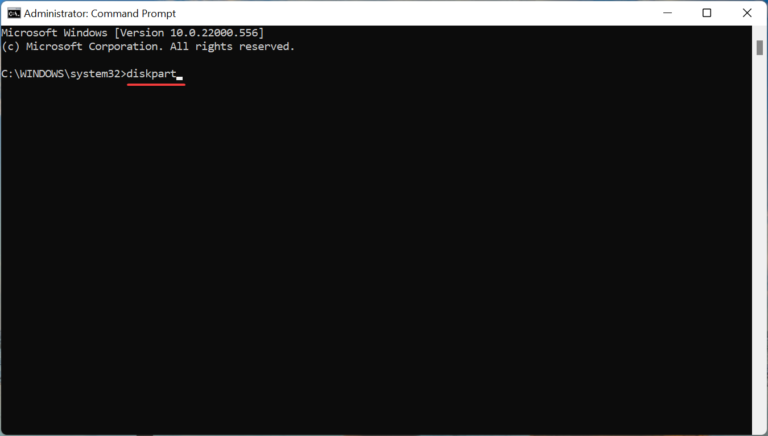
执行以下命令查看各个磁盘。list disk
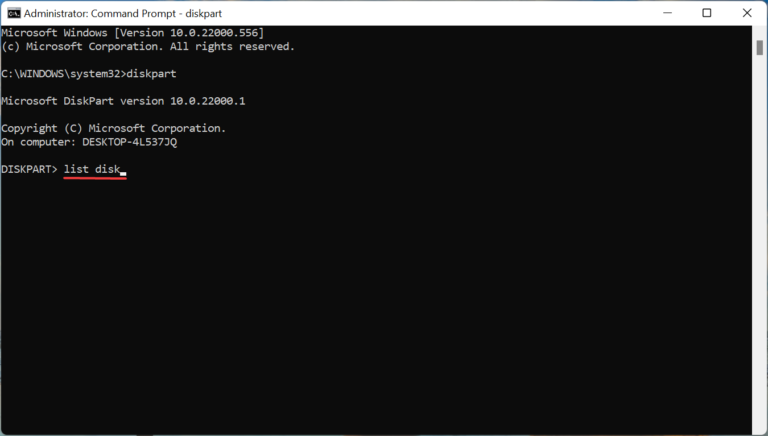
接下来,粘贴以下命令并点击Enter选择一个磁盘。确保将X替换为您在此命令中选择的磁盘编号以及以下步骤中的磁盘编号。select disk X
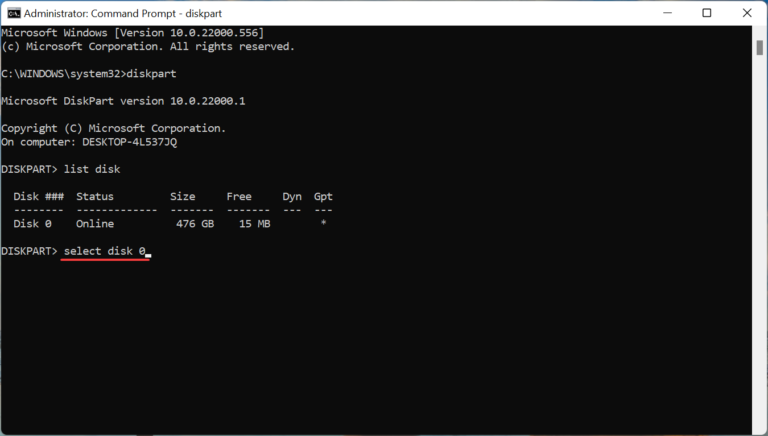
现在,执行以下命令列出分区。list partition
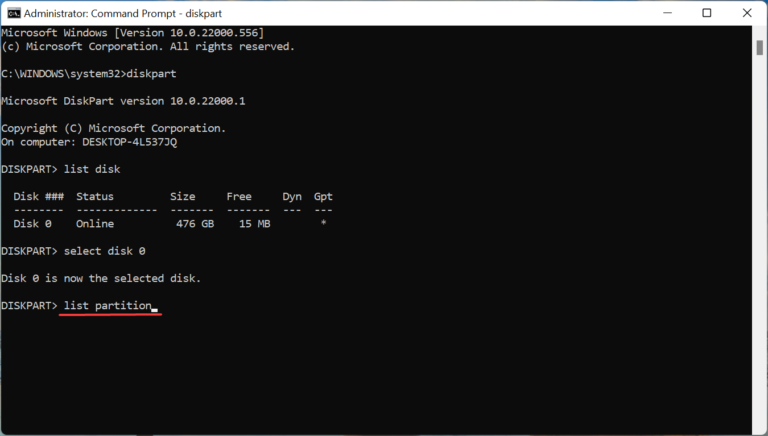
粘贴以下命令并点击Enter以选择所需的分区来存储 Windows。select partition X
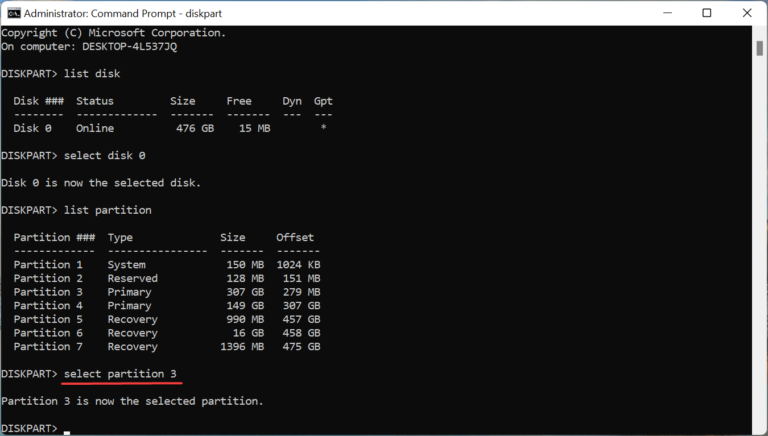
最后,执行此命令将所选分区标记为活动分区。active
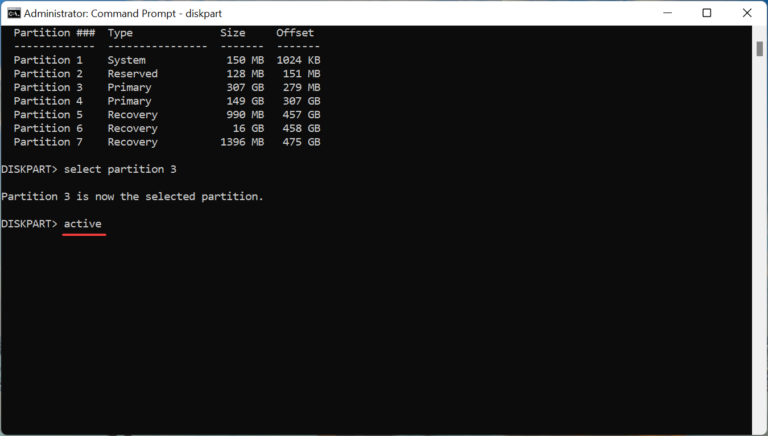
专家提示:某些 PC 问题很难解决,尤其是在存储库损坏或 Windows 文件丢失时。如果您在修复错误时遇到问题,则您的系统可能已部分损坏。我们建议安装 Restoro,这是一种可以扫描您的机器并确定故障所在的工具。
单击此处下载并开始修复。
进行更改后,关闭命令提示符,现在尝试安装 Windows 11。很可能,在安装 Windows 11 时现在不应弹出未找到驱动程序错误。
3、在 BIOS 中开启 XHCI Hand-off
可扩展主机控制器接口或 XHCI 是 BIOS 中的一个设置,它决定 USB 端口是由 BIOS 还是由操作系统控制。当它被禁用时,BIOS 负责控制 USB 设备,当它被启用时,工作在于操作系统。

现在,启用此设置可修复安装 Windows 11 时未找到驱动程序错误。由于每个系统的过程不同,请查看系统制造商网站上的常见问题解答部分或查看 PC 手册以了解确切步骤。









































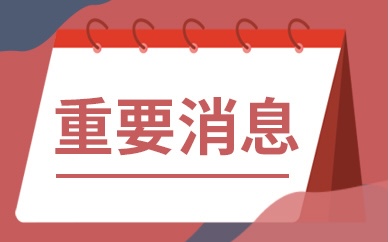





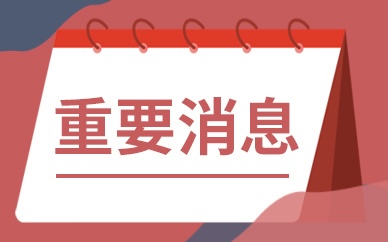




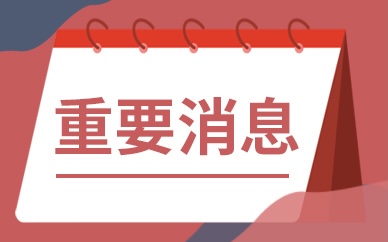












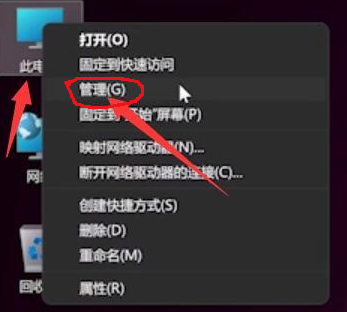
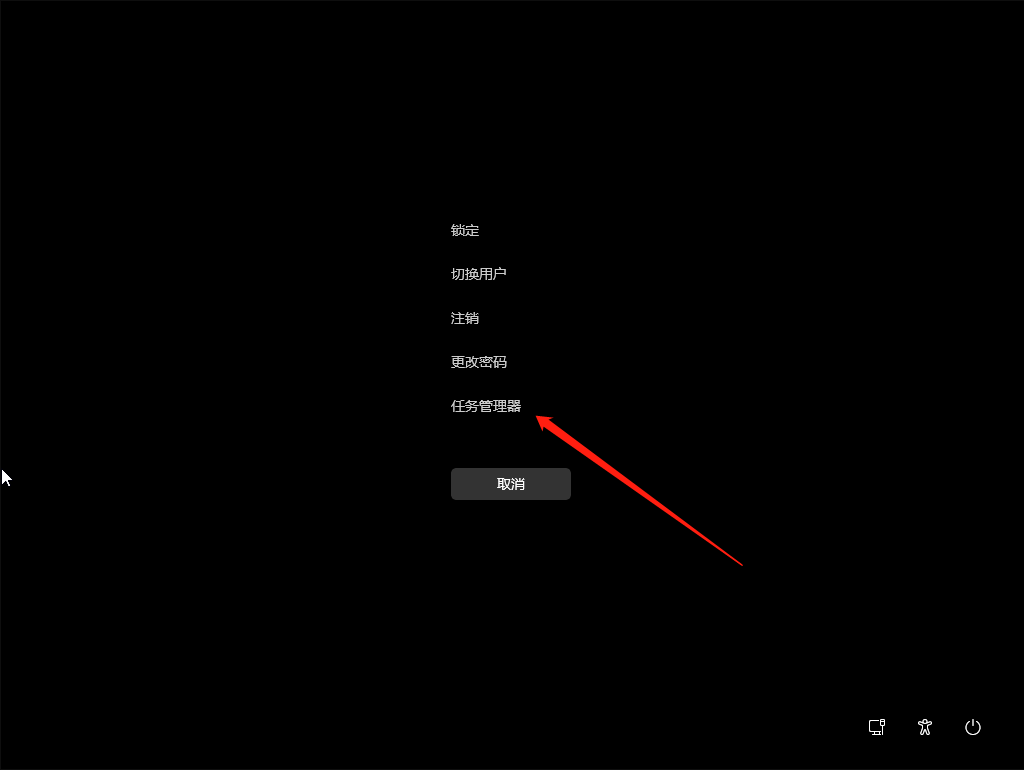
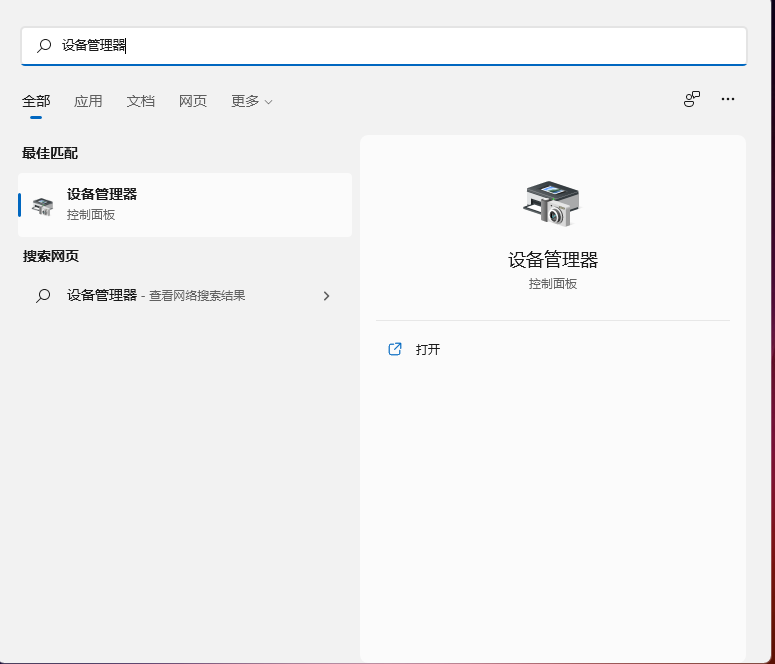


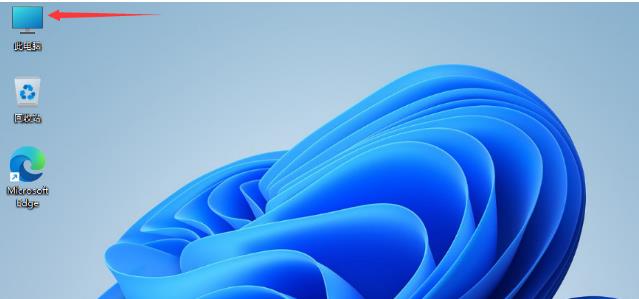


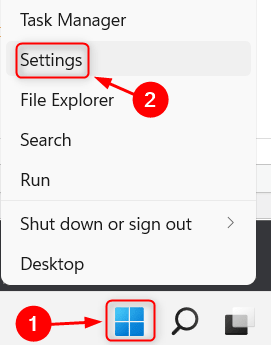
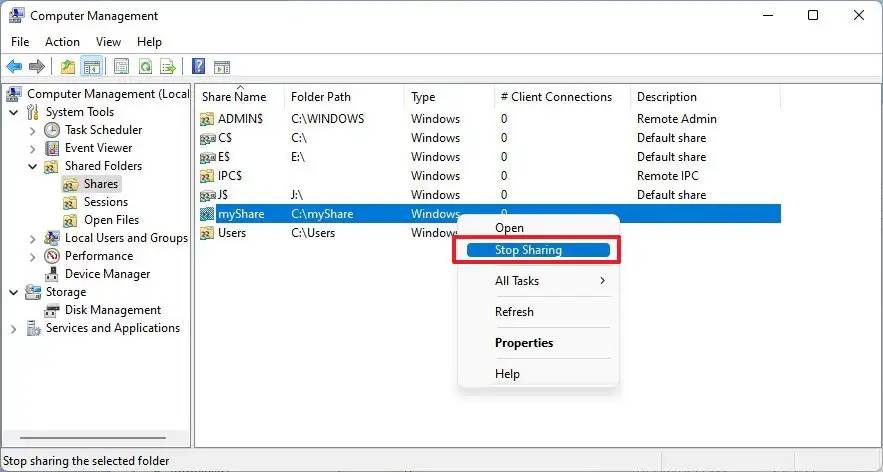
 营业执照公示信息
营业执照公示信息