Logitech Unifying接收器利用罗技先进的2.4 GHz无线连接技术,并配有优联接收器连接,此款罗技鼠标可同时带给用户线束的可靠性和无线的方便与自由。今天小编将为大家带来Win11未检测到Logitech Unifying接收器的解决方法,有需要的朋友们可以参考以下操作。
Win11未检测到Logitech Unifying接收器的解决方法:
一、下载鼠标和键盘驱动程序
有时,未检测到接收器的原因并不在于接收器本身。这可能是由于过时的键盘和鼠标驱动程序导致接收器难以建立连接。
在这种情况下,您只需更新驱动程序。
手动更新驱动程序:这需要您访问制造商的网站以搜索最近的更新。只需确保仅下载与您的Windows 11型号兼容的驱动程序即可。
自动更新驱动程序:这是更新鼠标和键盘驱动程序的最简单方法。它要求您毫不费力地使用一流的第三方软件。
我们建议使用DriverFix更新程序,因为它可以自动执行驱动程序的更新过程。
专家提示:某些PC问题很难解决,尤其是在存储库损坏或Windows文件丢失时。如果您在修复错误时遇到问题,则您的系统可能已部分损坏。我们建议安装Restoro,这是一种可以扫描您的机器并确定故障所在的工具。
单击此处下载并开始修复。
它会扫描过时、损坏和丢失的驱动程序,并建议来自受信任的制造商的原始更新。
您只需按下安装按钮即可开始安装。所有这些只需点击两下鼠标即可完成。与手动更新相比,此选项很简单。
二、使用SetPoint软件
访问罗技的支持网站并下载Setpoint软件。单击下载的 .exe文件,然后按照屏幕上的说明安装软件。
安装后,您会听到声音,好像它检测到新硬件一样。
之后,系统将提示您关闭鼠标并重新打开。这样做,之后应该会检测到您的接收器。
三、以管理员身份运行Logitech Unifying软件
1、按Windows+R键打开运行窗口。
2、键入devmgmt.msc并单击确定按钮。

3、单击“设备管理器”窗口中的“鼠标和其他指针设备”选项将其展开。

4、在此处,右键单击符合HID的鼠标并选择禁用选项。
5、现在,按下开始按钮并搜索Logitech Unifying Software。

6、选择以管理员身份运行选项。
当软件启动时,您的PC应该会检测到Logitech Unifying接收器。
罗技 Unifying 接收器将多功能性和便携性提升到了另一个层次。有了这个接收器,您可以在家里拥有一套硬件,在办公室拥有另一套硬件。
其中很大一部分是罗技Unifying软件,它是您的接收器和外部设备之间的桥梁。没有它,您将无法将设备连接到您的罗技接收器。









































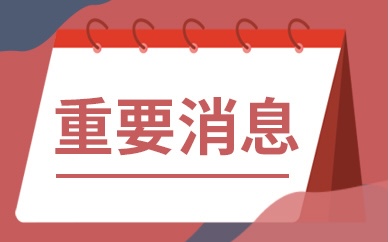





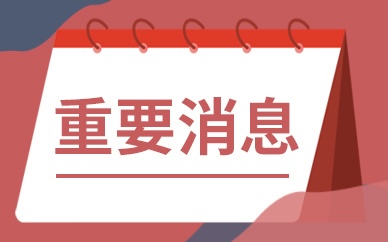




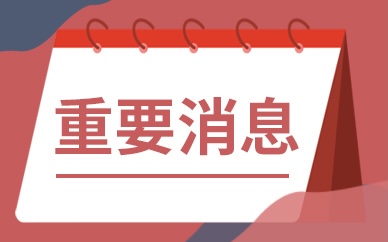












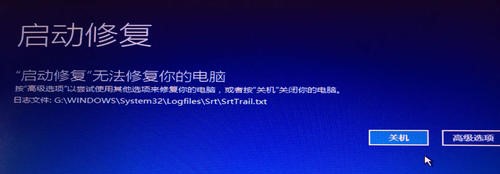
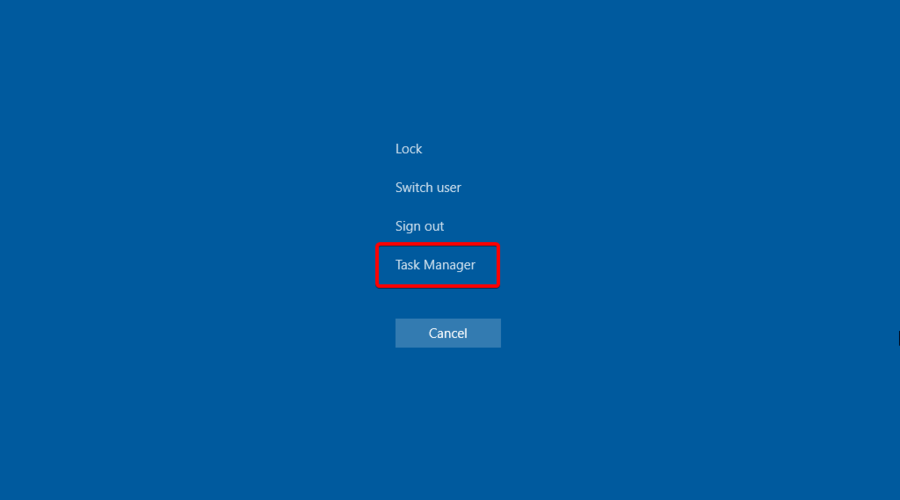
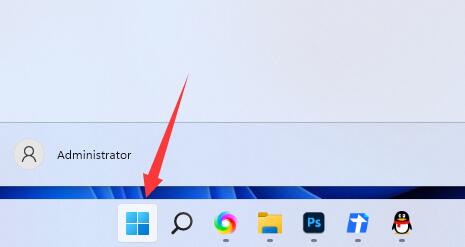
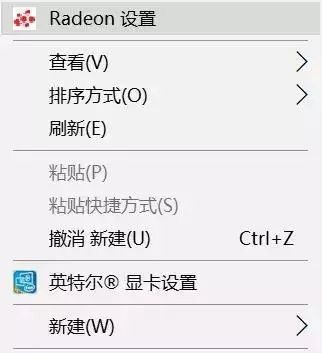

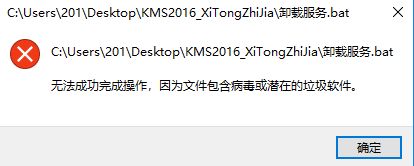
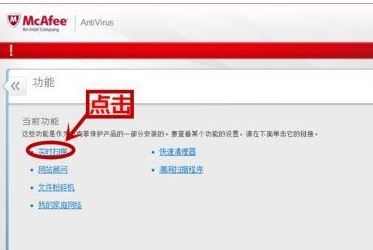
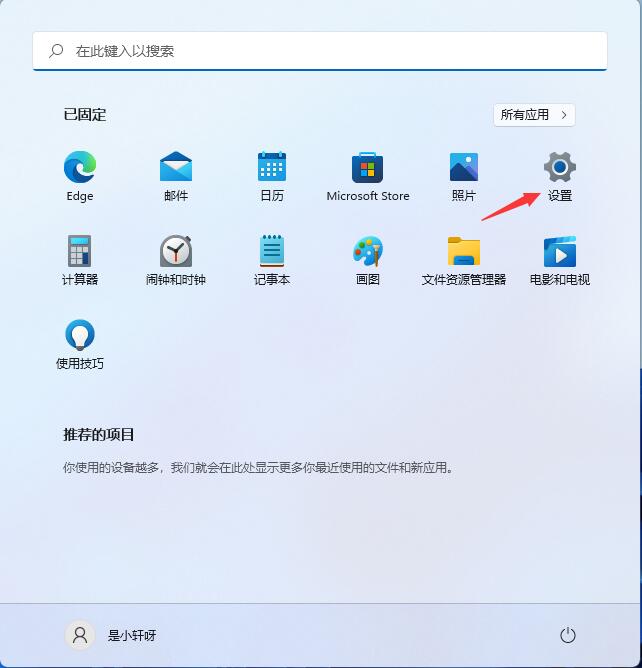



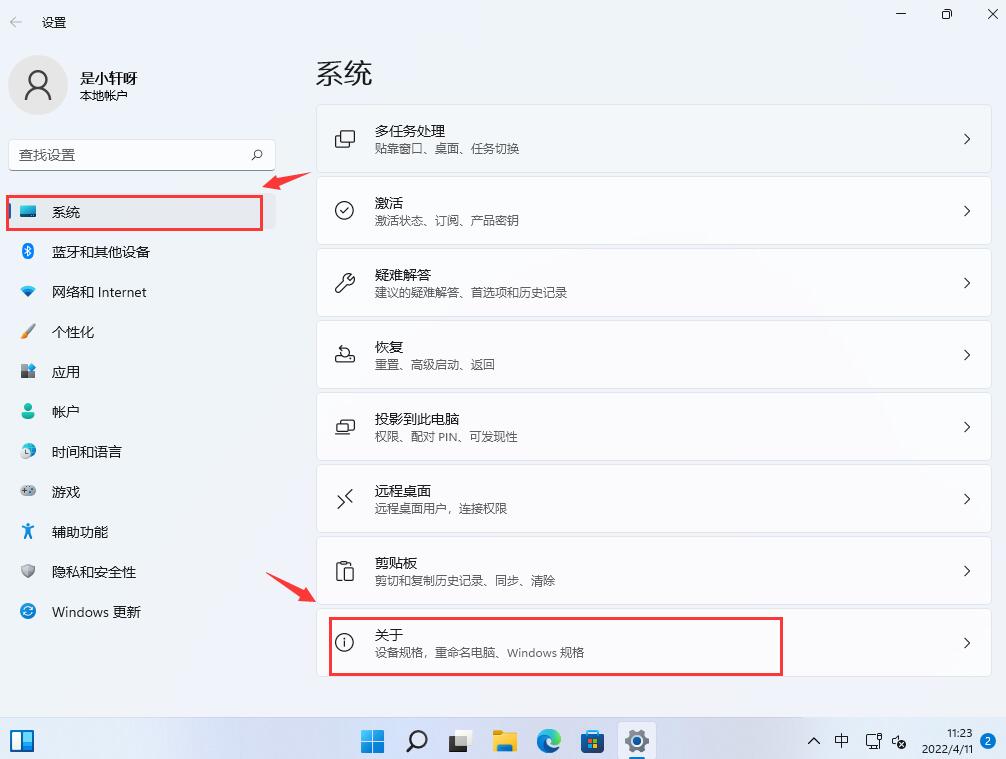
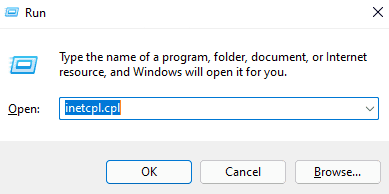
 营业执照公示信息
营业执照公示信息