windows服务器系统怎么安装?
一、安装需求:
1、硬件需求条件
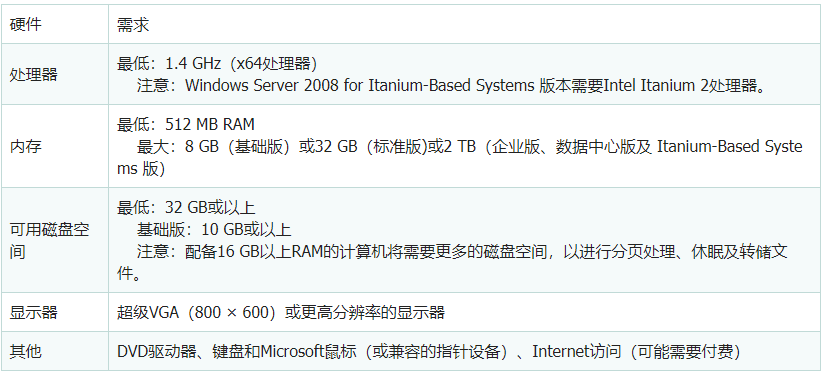
二、操作系统安装步骤
1、安装系统之前,请确保硬盘里没有重要的资料。首先设置光盘启动,将系统光盘放入光驱,开始激动人心的Windows Server2008 R2的安装。第一个界面,如图。正在装载系统文件。
2、选择好语言及其他,点击:下一步。
3、点击:现在安装。
4、选择你要安装的版本。
5、然后根据指引和自己的需求,依次勾选协议,自定义安装,点击下一步。
6、安装之前,得先分区。点击:驱动器选项,建议c盘 100G,其它放D盘(这里因为硬盘过小)。
7、然后点击:新建。
8、一般来说,2008的系统占用空间约为20G 左右,但实际安装建议50G以上,如图。
9、提示:要为系统文件创建额外的分区,这是必须的,点确定。
10、然后会返回上一层,这时,硬盘还有空间,我们先把他分成另一个区。先占击未分配的空间,再新建。
11、分完区后,会返回上一层,这时,大家要小心看清楚,因为我们要安装系统到“C盘”,我们必须这个分区,如图。错了你就得重新安装系统了。
12、开始安装了,耐心等待安装过程。
13、完成安装后会自动重启电脑,直到进入到系统桌面即表示安装成功。

服务器系统怎么安装驱动?
1.首先是要从网上下载Windows Server 2022 ISO映像,可以关注我,私信“20289”下载。
2.打开VMware,单击“文件-新建虚拟机”命令创建一个虚拟机,也可以使用Ctrl + N键或单击窗口中“创建新的虚拟机”图标。
3.进行虚拟机安装向导,选择“典型”选项。
4.选择“稍后安装操作系统”选项。
5.选择系统和版本,分别选择microsoft windows和Windows Server 2019。
6.在命名虚拟机窗口中,我们输入机器的名称及其本地位置。
7.定义磁盘大小和要使用的存储类型,建议30G以上,选择“将虚拟磁盘存储为单个文件”选项。
8.显示配置的虚拟机摘要。
9.单击“自定义硬件”,然后在配置窗口中分配所需的内存,建议在3G以上。
10.在“新CD/DVD”中,选择我们已下载的ISO映像,单击关闭按钮。
11.在VMware虚拟机窗口中单击“开启此虚拟机”,开始安装。
12.在启动窗口中单击,然后按任意按一个键才能加载Windows Server 2022安装向导。
13.下面按照提示一步步操作,就可以顺利完成安装。
有几个步骤要说明一下:
安装过程中可以输入或不输入序列号。
根据需要选择要使用的版本。
14.全部安装后,重新启动电脑,输入管理员密码,然后单击“完成”。
15.进入启动画面,要访问Windows Server 2022,请单击“VM》发送Ctrl + Alt + Del”命令,或者直接按Ctrl + Alt + Del键。
16.输入创建的密码进入系统。
17.我们可以运行“winver”命令以验证安装的版本。
18.现在是时候安装VMware Tools了,它允许物理机和虚拟机之间进行更大程度的交互,并具有共享文件夹、回收站、复制和粘贴等功能,要安装它们,我们使用“ VM-安装VMware Tools”命令。
19.选择要使用的安装类型,一般选择“典型安装”。
20.安装完成后,虚拟机应重新启动。借助VMware Tools,可以将虚拟机设置为全屏显示模式。




















































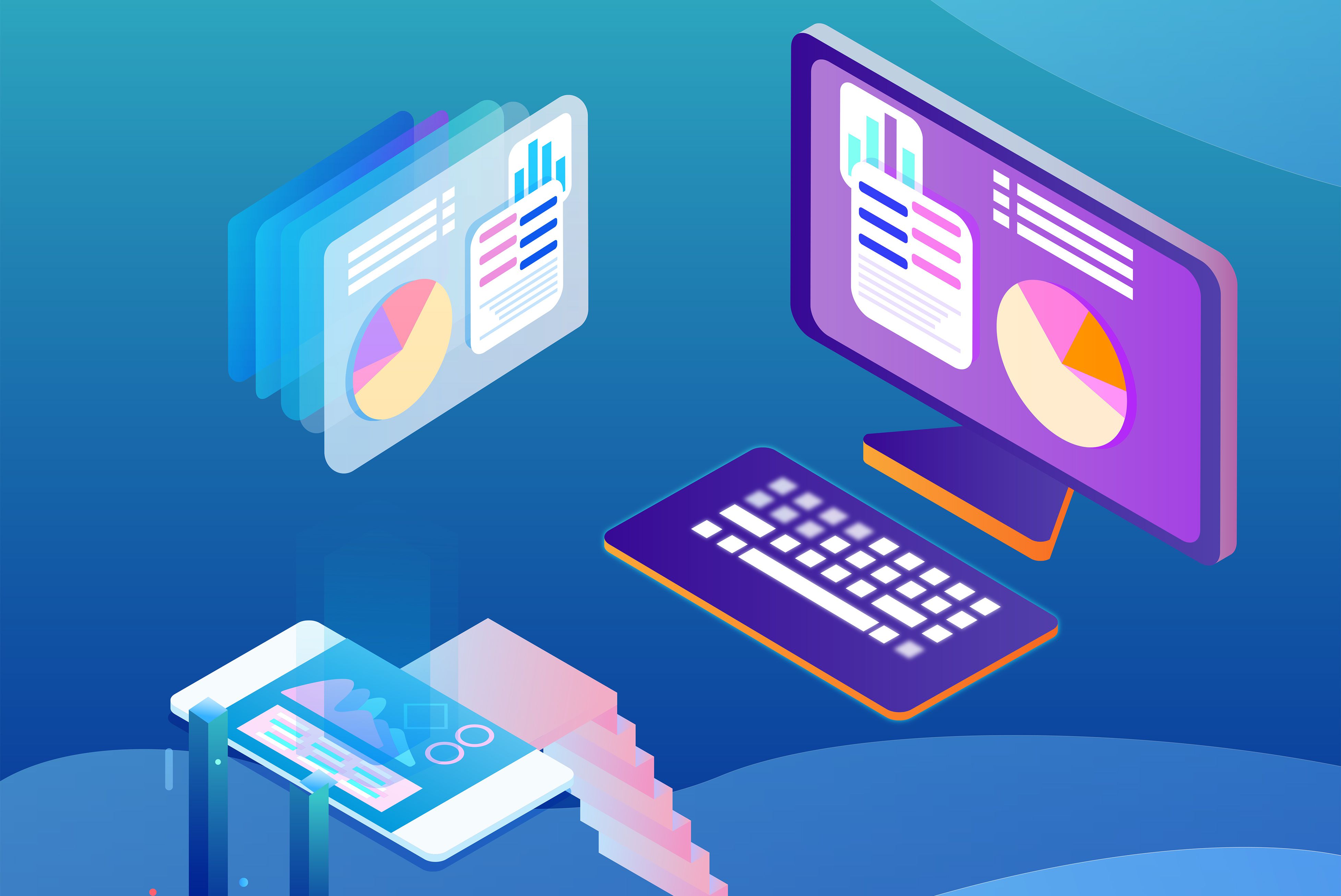






























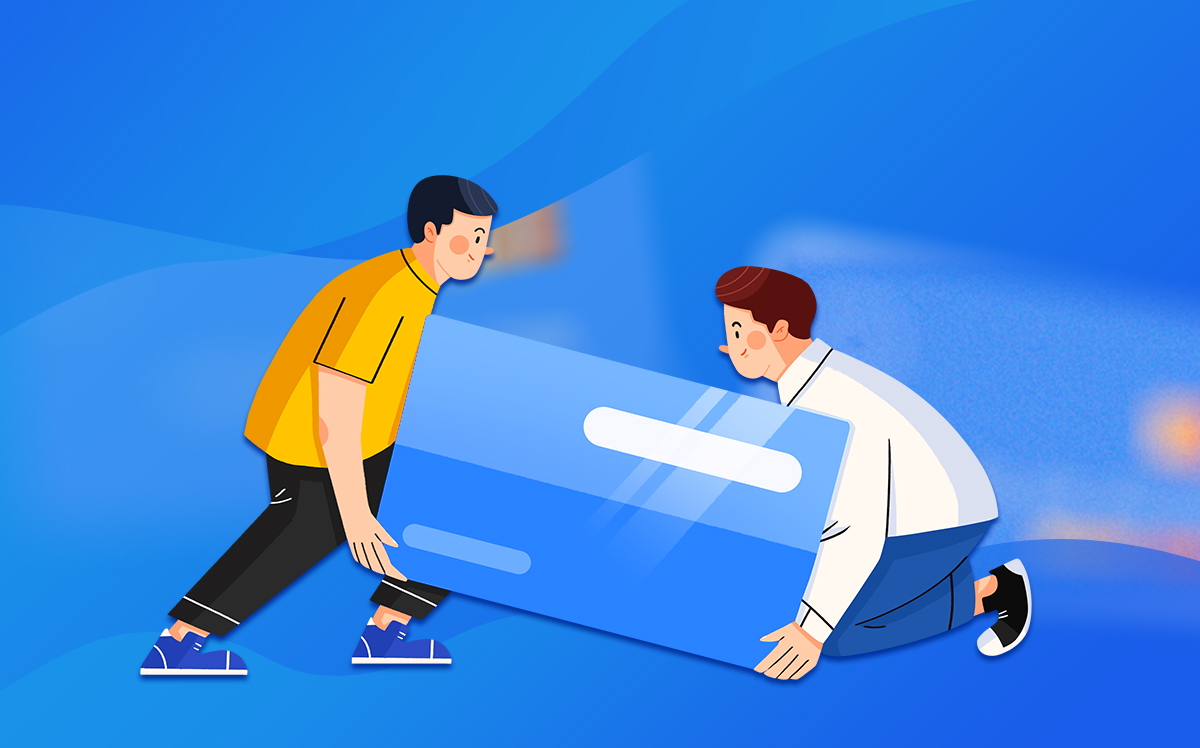











 营业执照公示信息
营业执照公示信息