很多软件不支持路径包含中文字符,安装使用这些软件,会造成很多意外问题。所以用户名要使用英文名,如果是数字也不会有影响,可以不改,此文的方法是基于目前很多新电脑的预装系统,Win11 家庭的更改方法,其他版本可能有所不同。
Win11家庭版把用户名修改为英文步骤

1、创建一个临时账户
点击任务栏【开始】图标,点击【设置】。
点击【左上角头像】或【账户】,进入【账户】设置,选择【家庭和其他用户】点进去。
在【添加其他用户】栏,点击【添加账户】;
在打开的页面点击【我没有这个人的登录信息】。
之后点击【添加一个没有Microsoft账户的用户】。
之后按照提示一步步设置临时用户,记住密码,用户名随便起一个英文名字即可。
设置成功,【更改帐户类型】,之后选择【管理员】,点【确定】。
2、更改文件夹名
注销当前账户,关机重启,登录临时账户yy,这可能需要几分钟。打开是一个新桌面,进入C:\用户\目录下,即可更改用户文件夹名,将想要更改的文件夹,右键重命名,如【23169】改成【duan】(这里我已经改好了)
3、修改注册表
【Win】+【R】键打开“运行”,输入regedit
点确定。弹出对话框如图12,点【是】即可。
进入注册表编辑器,找到这个目录:HKEY_LOCAL_MACHINE\SOFTWARE\Microsoft\Windows NT\CurrentVersion\ProfileList
在ProfileList子文件夹里逐个查看,找到您在图2的步骤记住的自己的SID。看ProfileImagePath对应的值,在右侧数据栏看哪个值是自己想改的名字,然后双击,改成想改的名字。这里是我已经改好的【duan】。(临时账户yy的值不需要修改,因为创建了临时账户yy,因此还有yy对应的SID,看清不要改错了)
在HKEY_LOCAL_MACHINE\SOFTWARE\Microsoft\Usermanager目录下做出同样的修改。
4、退出临时账户,关机重启,使用原来的账户登录
5、修改环境变量
【此电脑】--右键选择【属性】,进入【高级系统设置】。
点击【高级】--【环境变量】。
进入【环境变量】后,选择用户变量,将你希望改变的用户名进行更改,我的已经改成了duan。如图18(注意此时黄框内的内容还没有变,可能还是一串数字)
6、修改用户属性
【Win】+【R】键打开“运行”,输入
01set username
按【Enter】键,即可查看。
某些软件初次打开有问题,退出重新打开试试。
由于路径的改变,一些软件使用过程中可能出现问题。几种可能有用的方法如下:
使用软件自带的修复(repair)程序,软件设置等选项可能包含修复,软件卸载或安装程序运行时可能弹出修复选项。
(软件打不开)以管理员身份运行命令提示符,键入
mklink /d C:\Users\老用户名 C:\Users\新用户名
按【Enter】键。
查看环境变量、注册表等看是否需要修改。
彻底卸载,重新安装。
8、删除临时账户
此时临时账户yy可以删除,因为不再使用。
结语:至此,用户名修改完毕。开机时显示的是微软账户名,不是修改后的名字没有影响。












































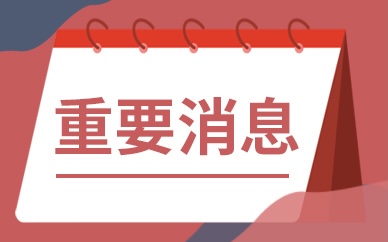













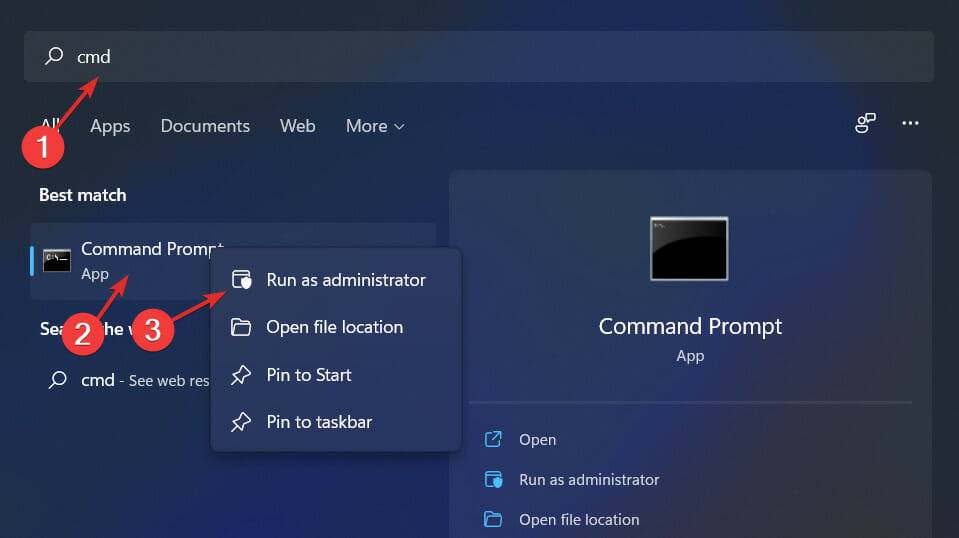
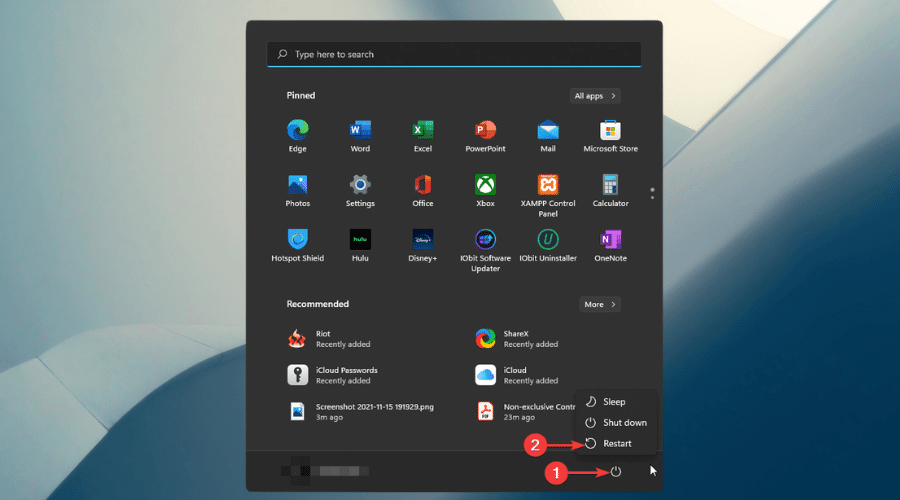
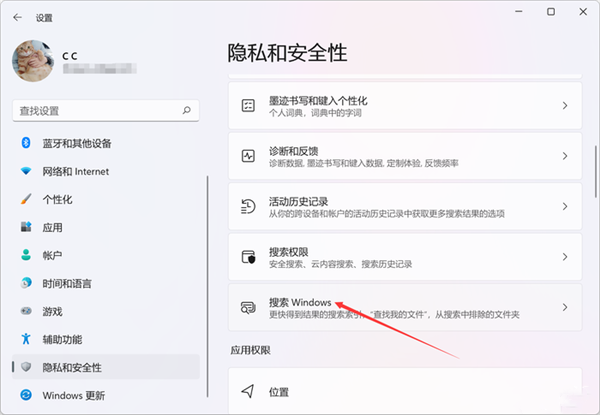
 营业执照公示信息
营业执照公示信息