有用户反映自己在使用Microsoft Store安装游戏或应用程序时出现问题,提示错误0x80242020。导致这种情况的原因有很多,第三方防病毒、防火墙或其他程序,都有可能会出现此问题。那下面我们就来看看解决Win11或Win10中的Microsoft Store错误0x80242020的方法。

方式一:更改保存新内容的驱动器
这实际上是一个技巧,因为 Windows 允许选择驱动器,例如本地磁盘 (C:)、(D) 或其他您想要存储新内容的位置。更改默认位置以在另一个驱动器中保存应用程序、文档、音乐、图片、视频和地图将解决此问题并作为此错误的解决方案。
1、按Windows + I。
2、选择系统。
3、单击存储。
4、在右窗格中,单击 -保存新内容的位置。
5、单击下面的下拉菜单 -新应用将保存到。
6、选择 (C:) 以外的驱动器。
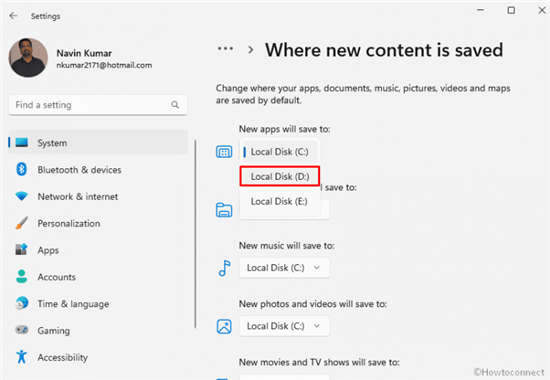
7、在某些情况下,驱动器可能会产生问题或不允许在下拉列表中选择。您需要删除卷,然后使用磁盘管理控制台创建一个新的简单卷,然后在下拉列表中选择它。
方式二:清除存储缓存
缓存损坏是 Windows 10 或 11 中 Microsoft Store 错误 0x80242020 的下一个原因。当缓存无法正常运行时,您将无法从应用商店下载或安装任何游戏或应用程序。因此,请使用以下指南清除它。
1、按 - Winkey+R。
2、键入 - WSReset.exe。
3、点击 -输入。
4、命令提示符将打开执行 C:\WINDOWS\System32\WSReset.exe。一段时间后,这将转换为 Microsoft Store。
5、现在转到游戏或应用程序并尝试安装它。
方式三:删除 3rd 方程序以修复 0x80242020 错误
第三方安全套件或其他程序的干扰也是造成商店错误的一个原因。它们有能力在系统文件之间产生冲突并影响 Microsoft Store 的正常工作。但是,您可以通过设置或程序和功能轻松地将它们从系统中删除以解决问题。
1、点击开始。
2、类型 - appwiz.cpl。
3、按Enter从控制面板启动程序和功能。
4、找到您要删除的程序。
5、右键单击它并选择 -卸载。
6、单击Yes确认提示。
7、可能会出现卸载向导;按照说明进行操作,直到完成移除。
8、重新启动PC并检查是否仍然出现存储错误。
方式四:卸载 Windows 应用商店并重新安装
任何与 Microsoft 相关的错误都可以通过卸载并重新安装应用程序来令人信服地修复。因此,当您在 Windows 10 或 11 中遇到错误 0x80242020 并且无法安装应用程序或游戏时,这种方法值得一试。按照说明卸载并重新安装 Windows 应用商店。
1、单击任务栏搜索。
2、类型 - PowerShell。
3、在结果部分的最佳匹配下,右键单击Windows PowerShell并选择 -以管理员身份运行。
4、在用户帐户提示中单击是。
5、复制以下代码并粘贴到 PowerShell -
Get-AppxPackage *windowsstore* | Remove-AppxPackage
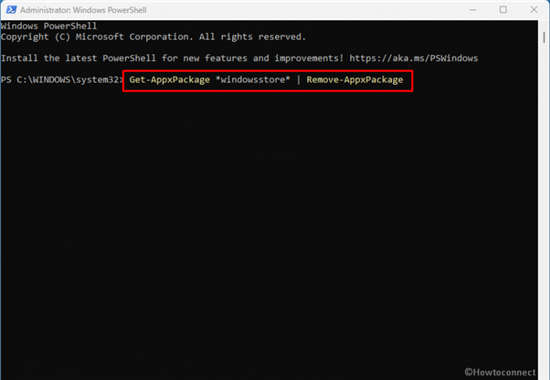
6、按 -输入。
7、现在以相同的方式输入以下 cmdlet –
Get-AppXPackage *WindowsStore* -AllUsers | Foreach {Add-AppxPackage -DisableDevelopmentMode -Register “$($_.InstallLocation)\AppXManifest.xml”}
8、重新启动机器,看看是否可以从 Microsoft Store 下载并安装游戏。
方式五:安装更新(如果有任何待处理)
当系统上安装有缺陷的更新时,也可能会出现 Microsoft Store 错误代码 0x80242020。但是您可能希望通过接收新的 Windows 更新来解决这个问题,因为该公司经常通过更新清除旧的错误。
1、按Windows。
2、键入更新。
3、点击 -输入。
4、设置应用程序完全加载后,单击检查更新。
5、稍后,将下载更新,并要求您重新启动机器。点击立即重启。
方式六:卸载最近的 Windows 更新
一方面,Windows 更新可能会修复此更新错误,相比之下,同样会导致 Microsoft 商店中的问题。因此,彻底检查更新历史记录,以确认错误是在推出后开始的。如果您找到肯定的答案,请使用以下说明将其卸载 -
1、按 - Winkey+I。
2、选择 -更新和安全。
3、在下一页中,单击 –更新历史记录。
4、查看链接并确保按日期在附近安装更新。
5、现在回到顶部并点击Uninstall updates。
6、从控制面板中出现的单独窗口中,找到更新。
7、右键单击它并选择 -卸载。
8、最后,单击Yes确认提示。












































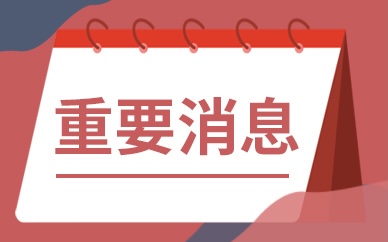













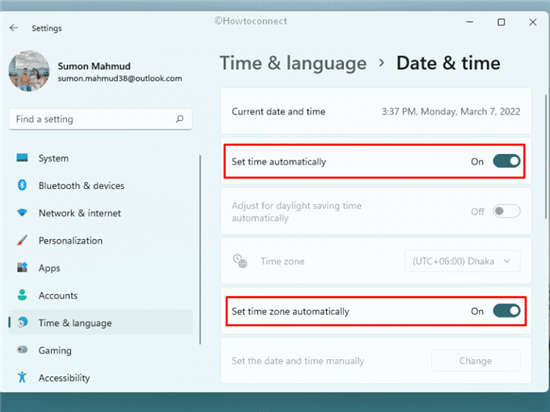


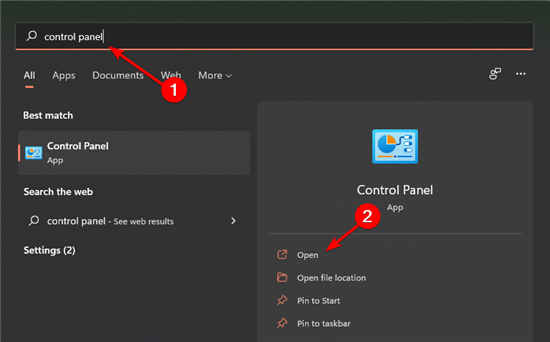



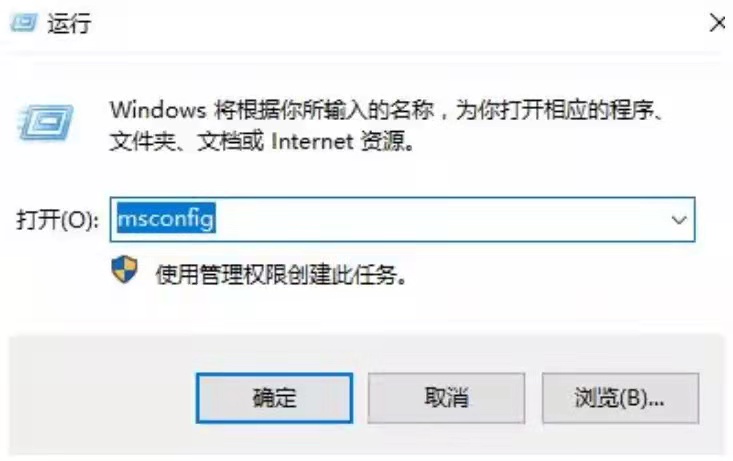


 营业执照公示信息
营业执照公示信息