Win11耗电太快怎么办?由于微软在发布Win11系统的时候,也同样对电脑的配置有着一定的要求,因此一些笔记本电脑配置较好的用户就可以轻松安装上Win11系统,可是有些用户却发现Win11笔记本电脑耗电太快了,对此Win11耗电太快怎么办呢?接下来小编就来告诉大家Win11耗电严重解决方法。
Win11耗电严重怎么解决?
一、降低亮度
1、单击Windows 键,然后打开设置。
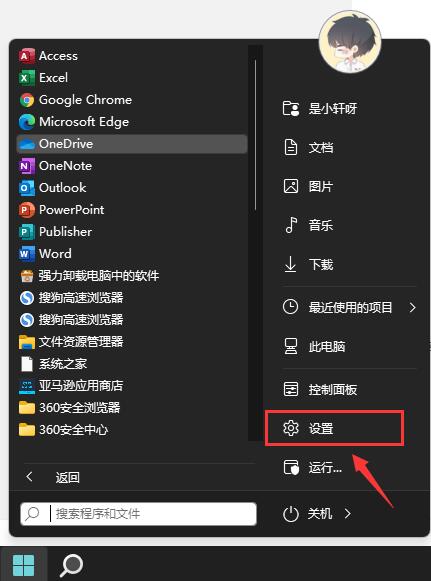
2、转到系统,然后单击显示。
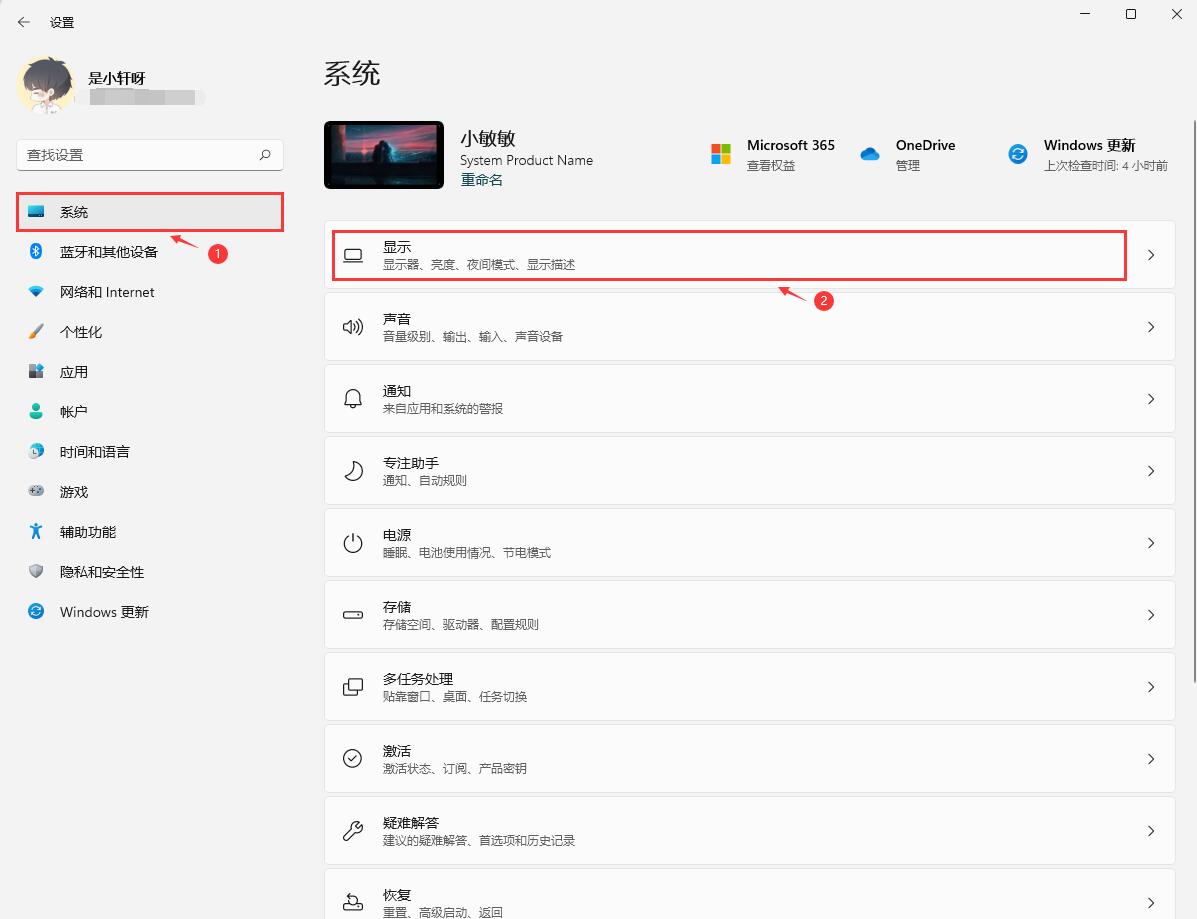
3、调整滑动条。要降低亮度,只需将其向左移动即可。
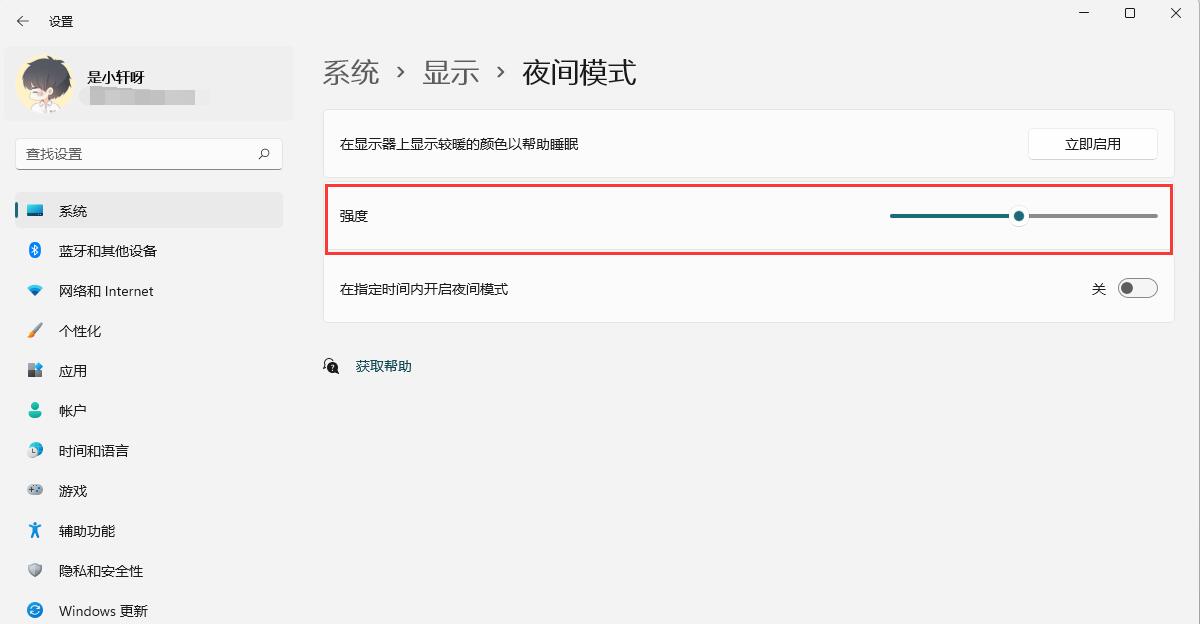
二、开启省电模式
1、打开Windows设置。
转到系统,然后单击电源。
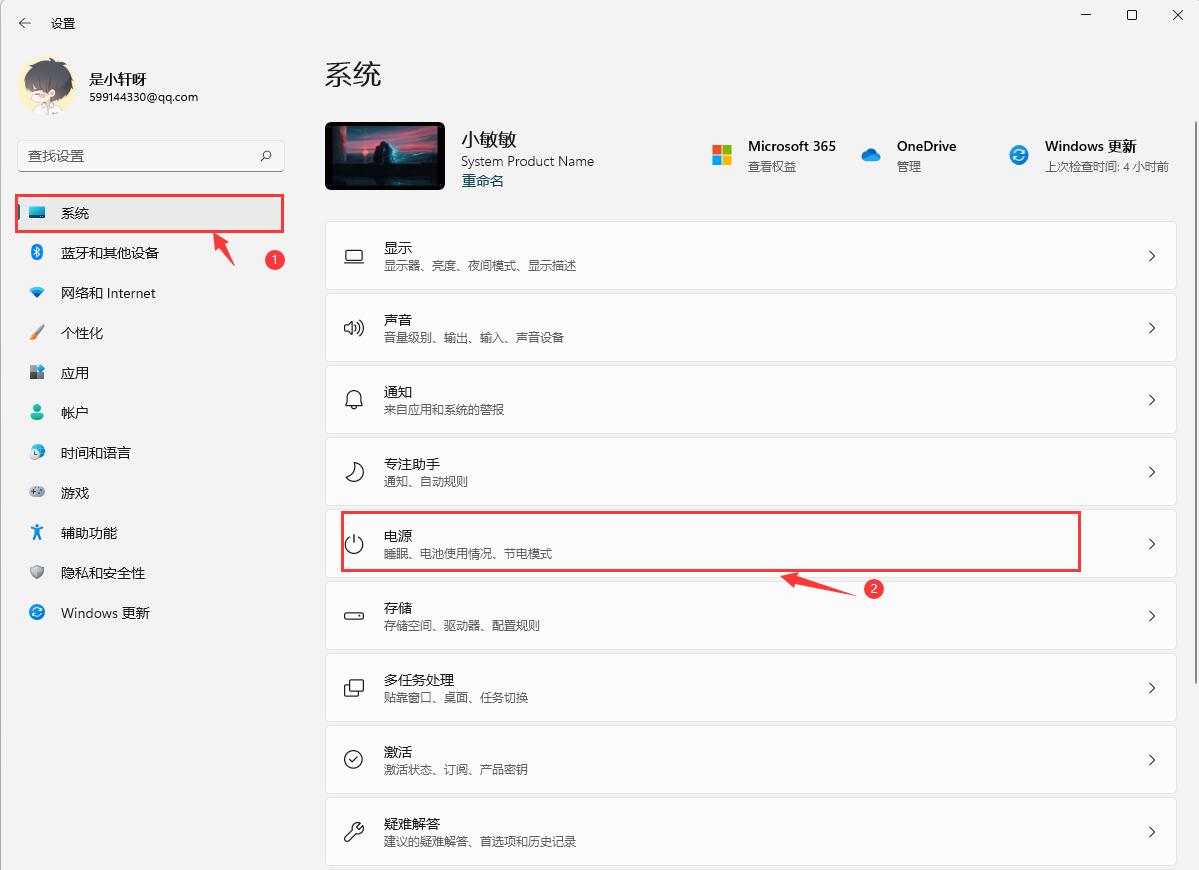
2、查看“省电”部分,然后单击“立即打开”按钮。
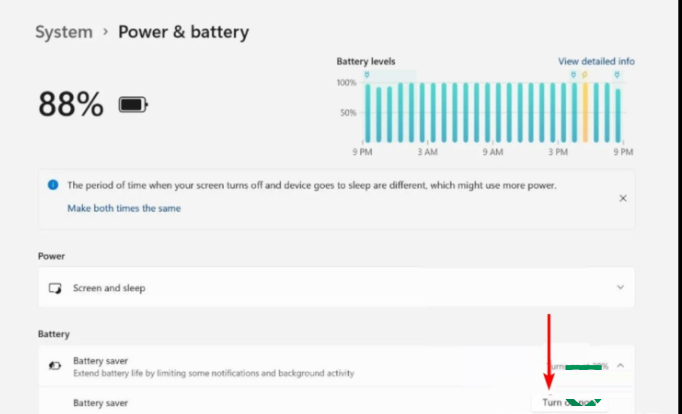
三、调整电池视频播放
1、打开设置。
转到应用程序,然后单击视频播放。

2、单击电池选项中的优化电池寿命按钮。

3、确保选中使用电池时不要自动处理视频和使用电池时以较低分辨率播放视频。

4、返回System -》 Display。

5、导航到HDR。

6、点击电池选项旁边的下拉菜单,然后选择优化电池寿命。

7、单击应用并点击确定。

四、优化电源计划
1、单击Windows 键,键入电源计划,然后单击选择电源计划。

2、勾选平衡选项,然后选择更改计划设置。

3、选择更改高级电源设置。
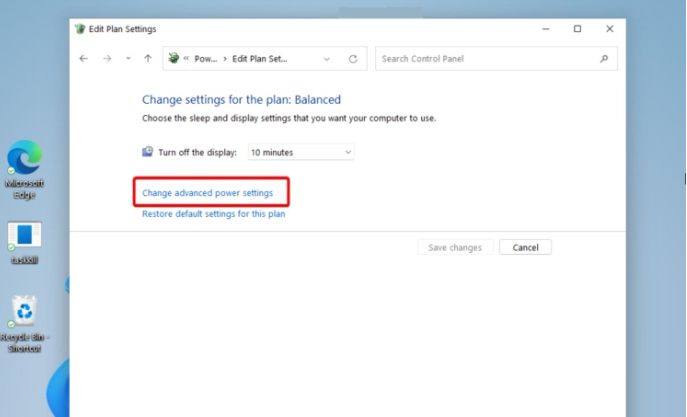
4、展开多媒体设置。

5、单击“视频播放质量偏差”,然后 将其设置 为“使用电池”的省电偏差。
同样,水龙头当播放视频 并将其设置为优化节能 为安电池。

6、单击应用,然后单击确定。
五、动态刷新率模式
1、打开设置。
转到系统,然后单击显示。
单击高级显示。
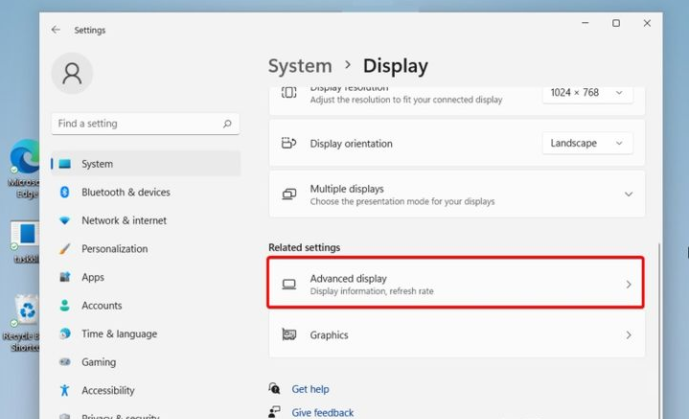
2、除了选择刷新率,选择 名称中带有动态的选项。
六、防止应用程序在后台运行
1、打开设置。
转到应用程序,然后单击应用程序和功能。

2、查找您当前未使用的应用程序。
单击三个垂直点,然后选择高级选项。

3、搜索后台应用程序权限,然后下拉菜单并选择电源优化(推荐)。

关键词: Win11耗电太快怎么办 Win11电脑 耗电严重 解决步骤介绍












































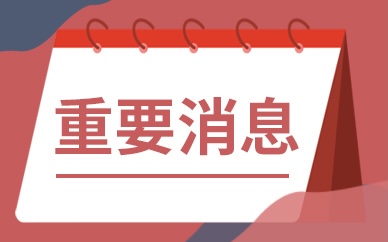















 营业执照公示信息
营业执照公示信息