在剪映中可以制作很多种好看的效果,那么剪映小清新漏光效果如何做呢?下面小编给大家整理了相关步骤介绍,感兴趣的小伙伴不要错过哦!
剪映小清新漏光效果如何做
首先打开剪映专业版
点击媒体按钮,然后点击素材库按钮,在搜索栏中输入夏日两字,选择一段视频素材,将其添加到视频轨道中,见下图。

然后点击素材库按钮,选择热门中的白场素材,将其添加到视频轨道中,见下图。
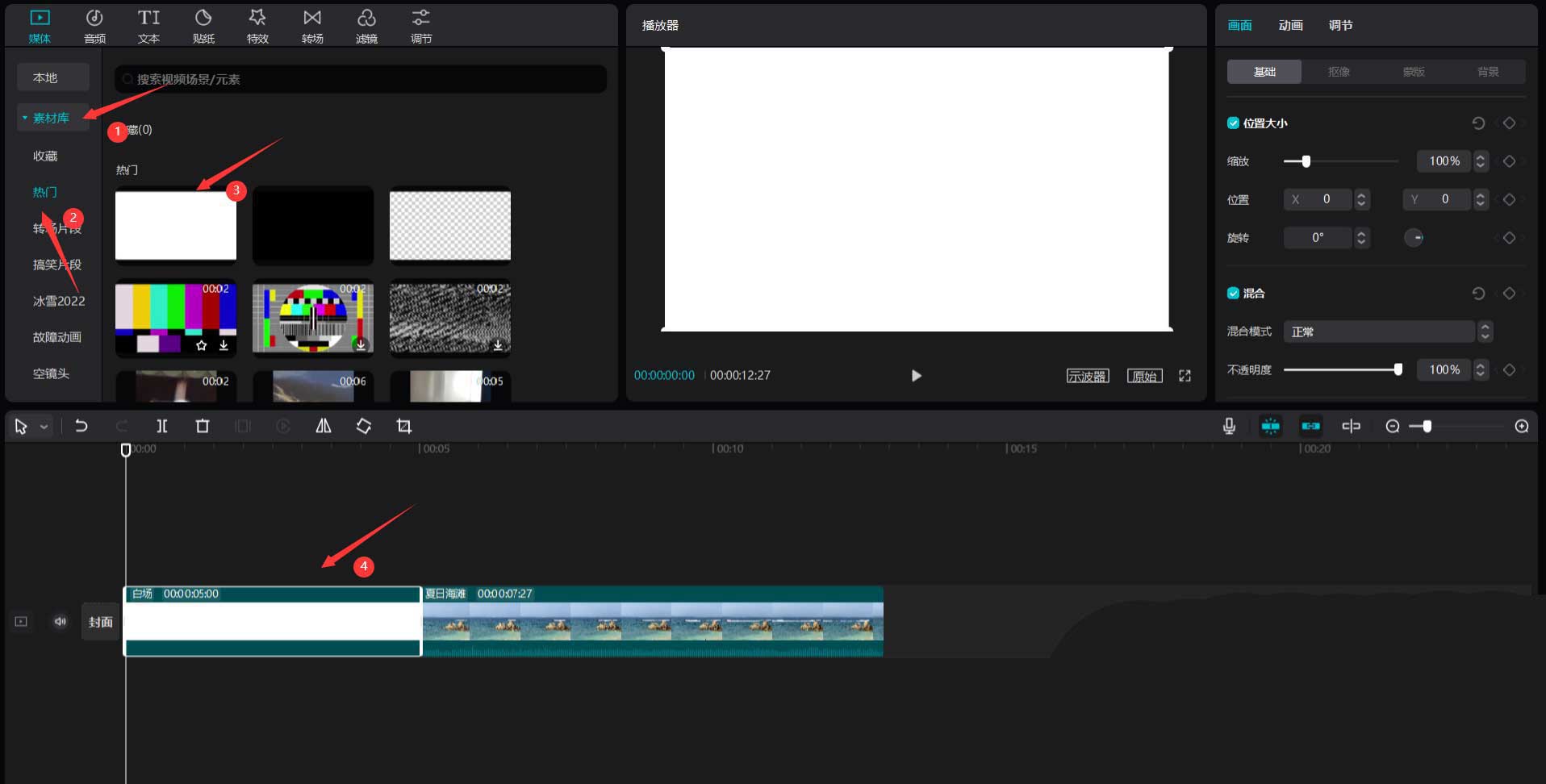
将白场素材移动到夏日素材上方,然后调整两段素材时长一致,见下图。
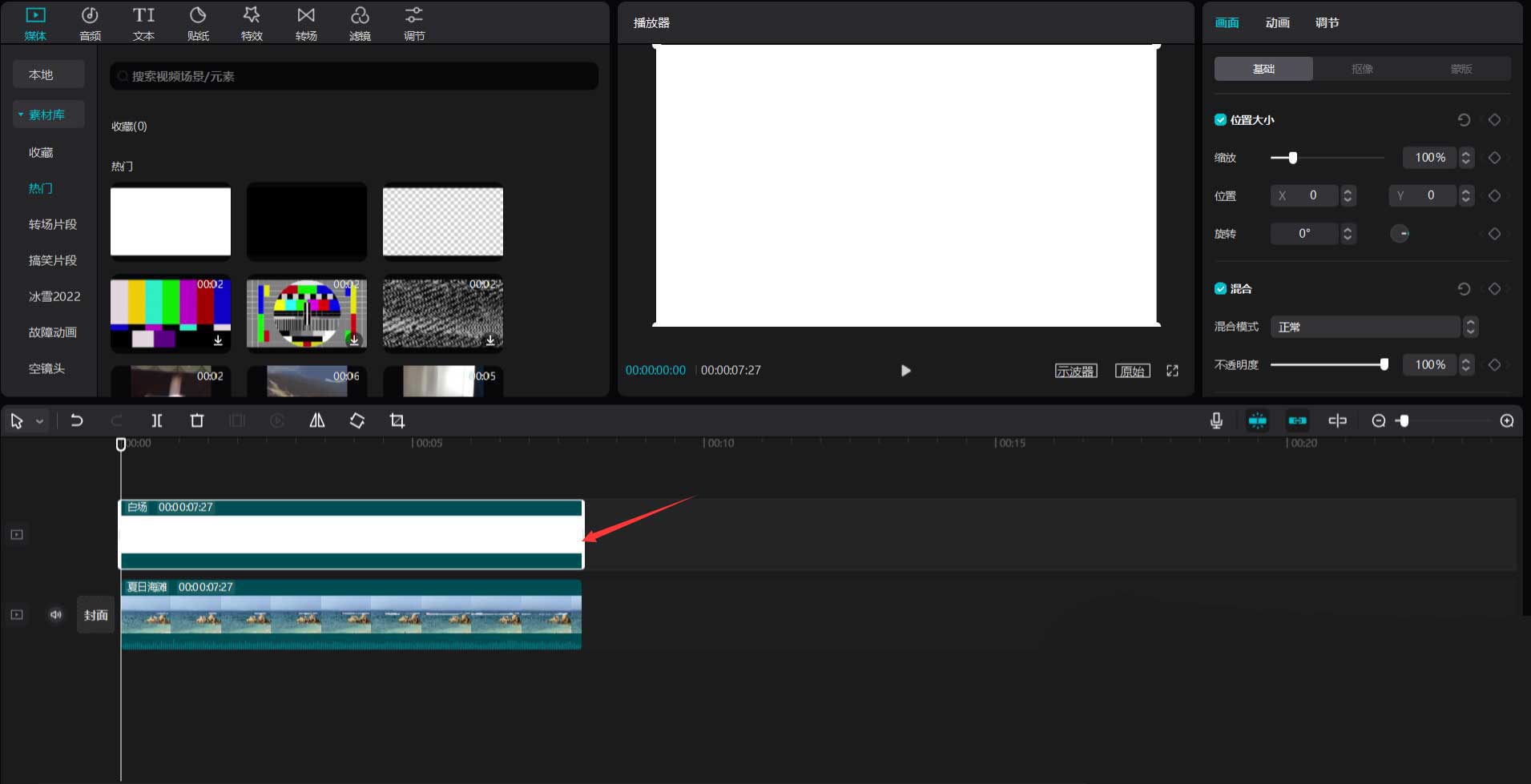
按下ctrl+c和ctrl+v键复制一份白场素材,见下图。

选中第一段白场素材,将素材往上移动,Y轴数值见下图。
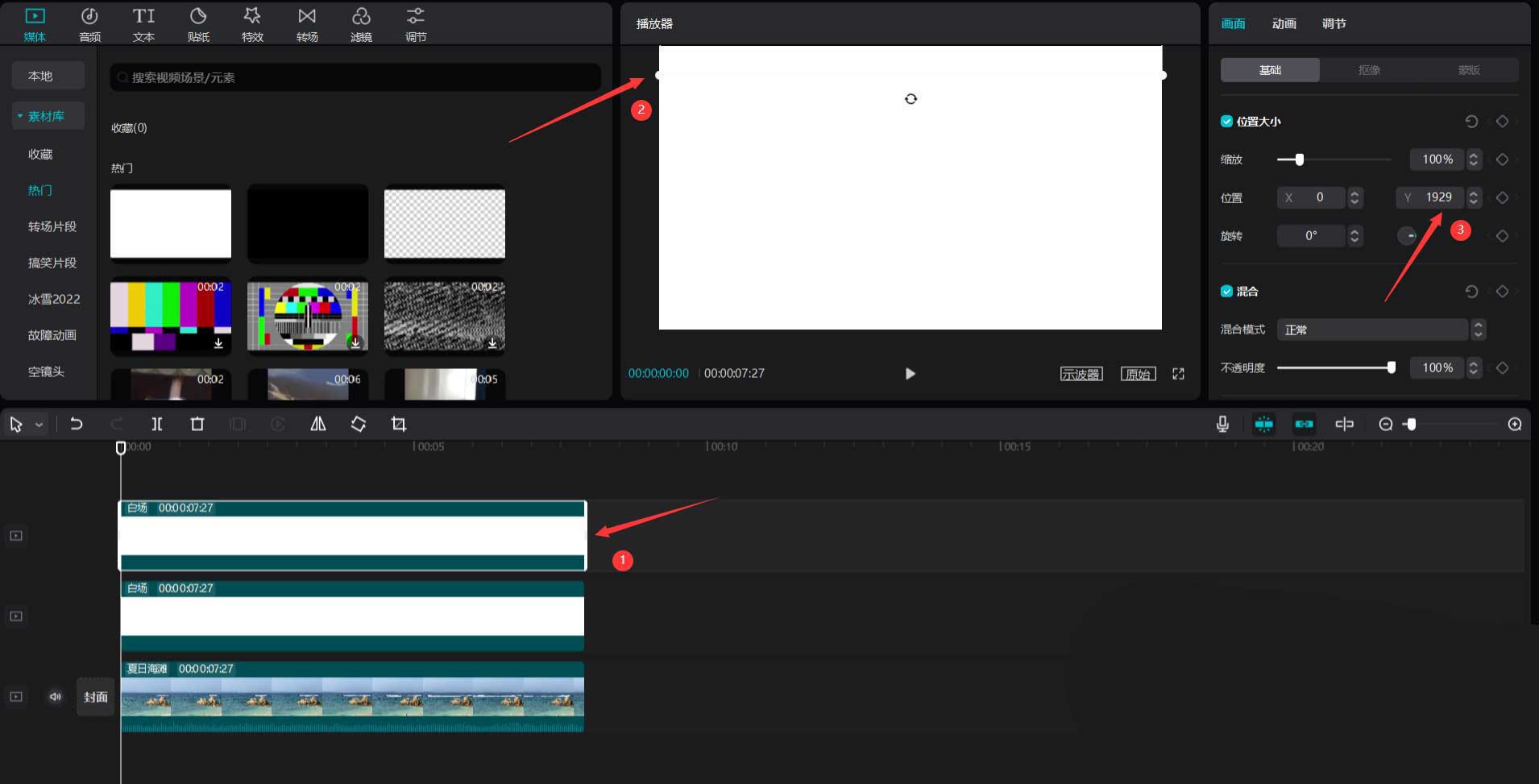
选中第二段白场素材,将素材往下移动,Y轴数值见下图。
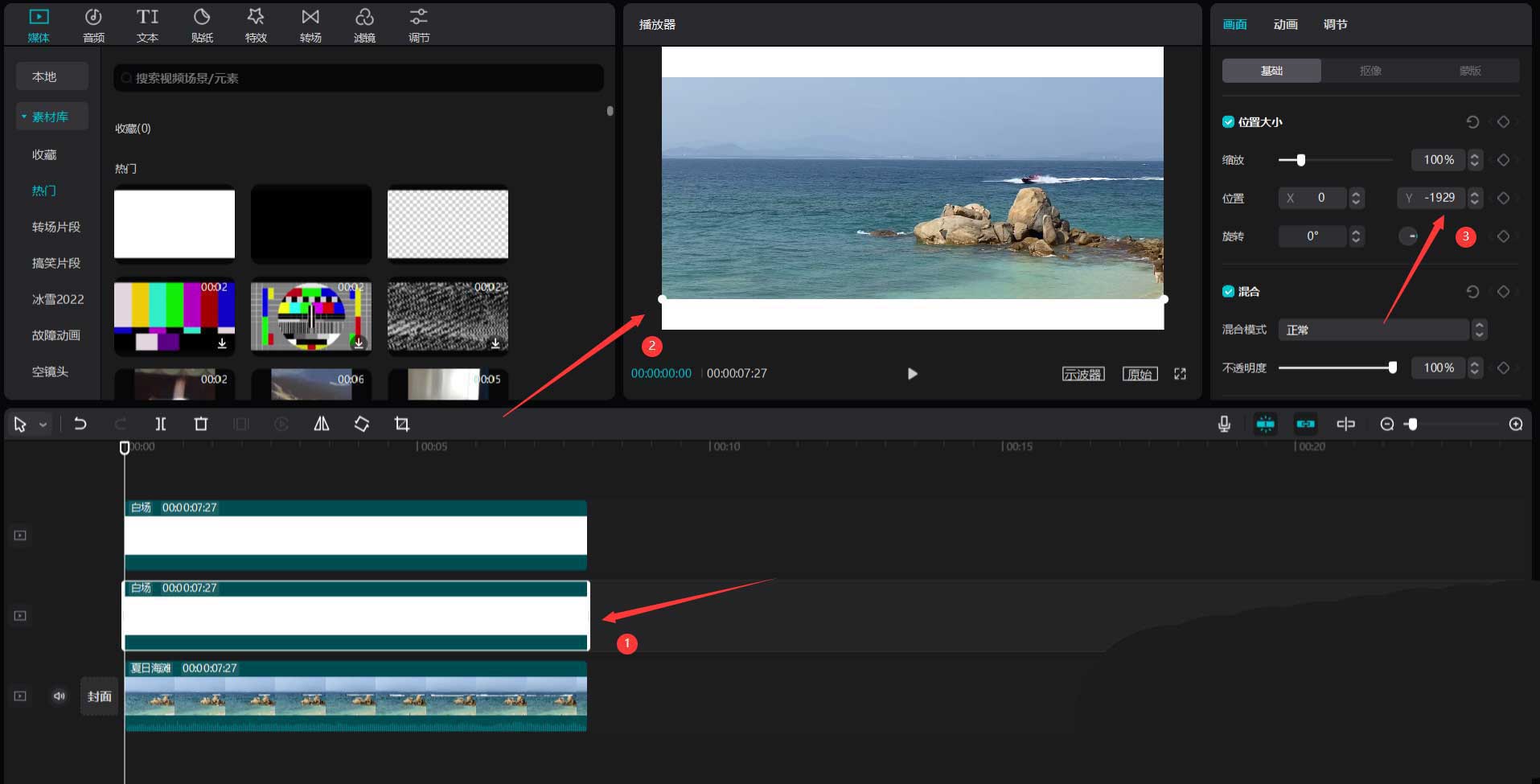
点击特效按钮,选择光影中的胶片漏光特效,将其添加到特效轨道中,然后调整特效时长和其他素材时长一致,见下图。
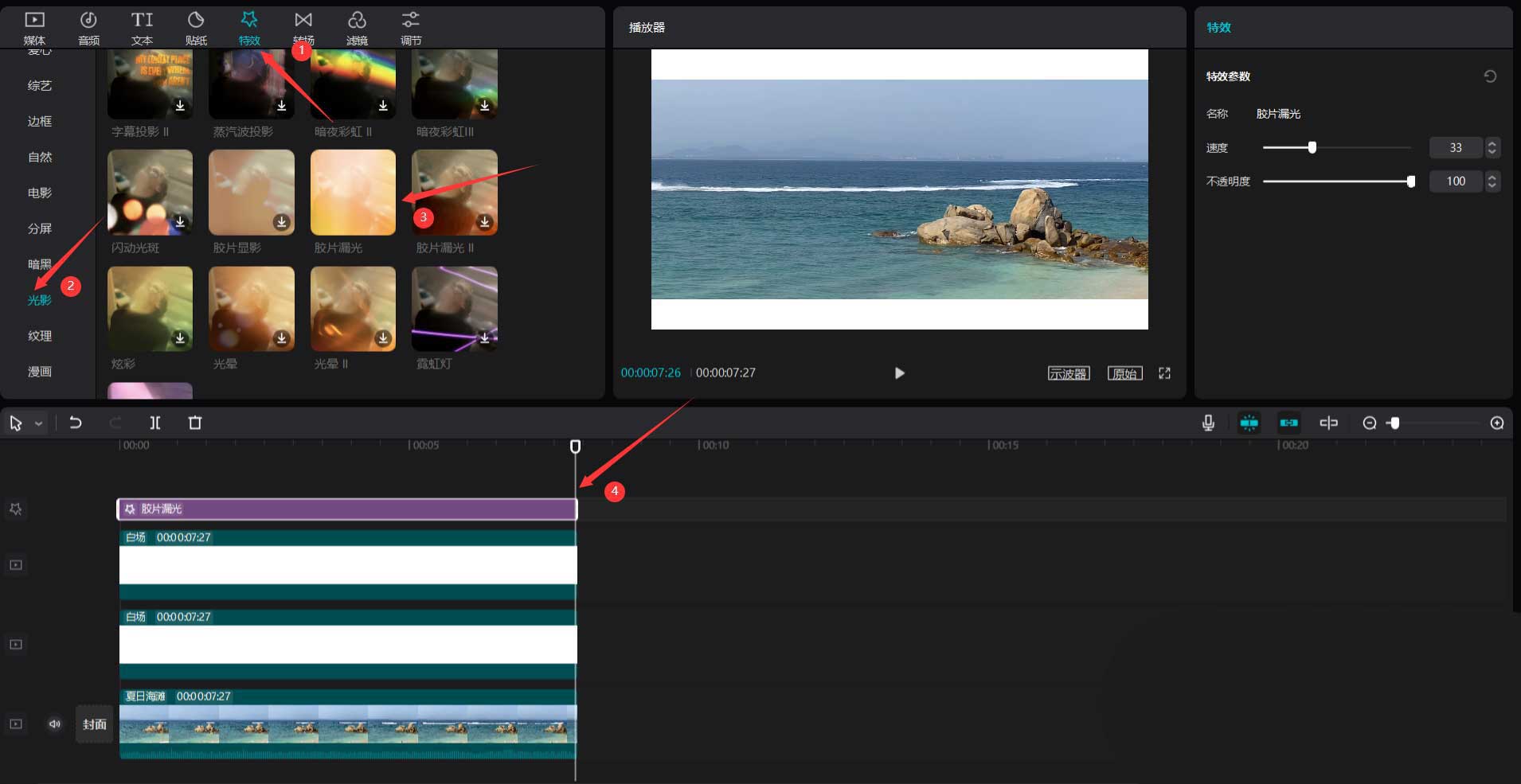
点击文本按钮,选择默认文本,将其添加到文本轨道中,调整文本时长和其他素材时长一致,然后修改文本内容为你想展示的内容,见下图。

点击播放按钮就能看到效果了,见下图。
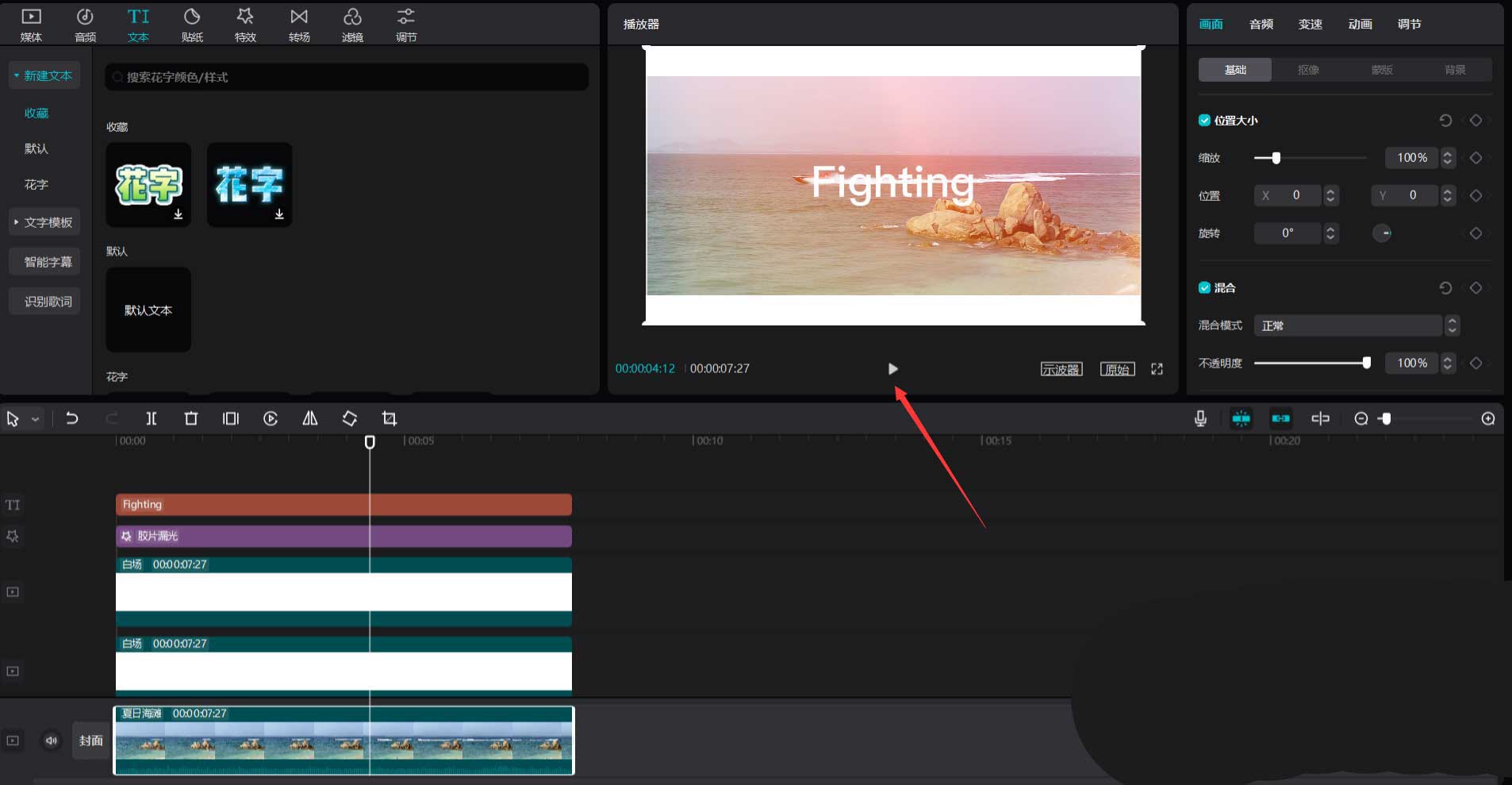
关键词: 剪映小清新漏光效果如何做 剪映专业版 小清新漏光效果 制作教程








































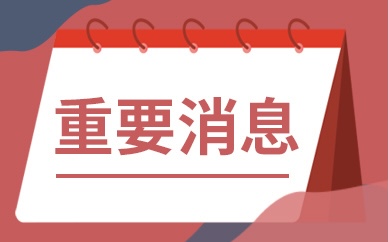






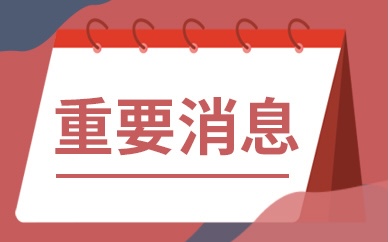





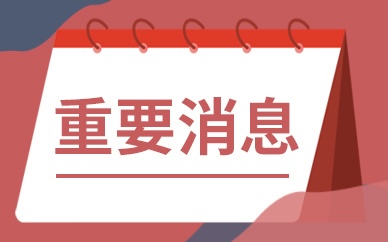













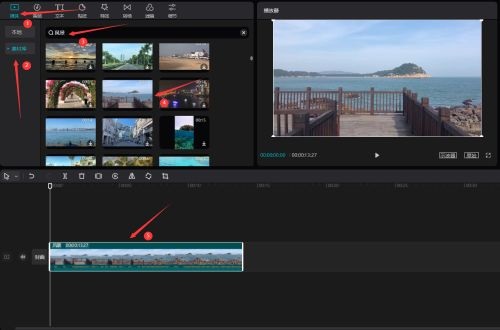

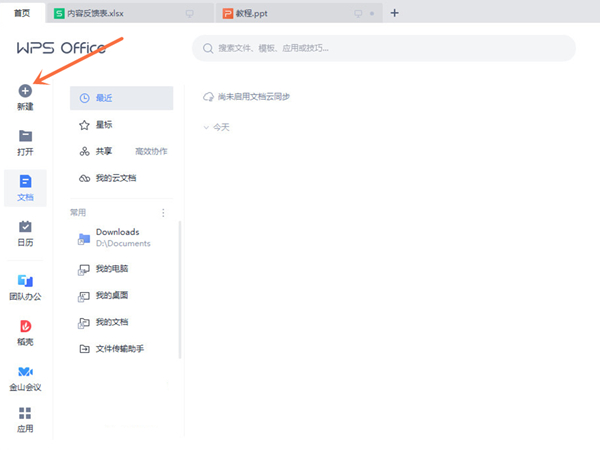
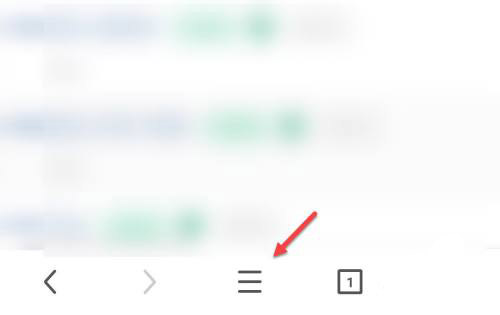
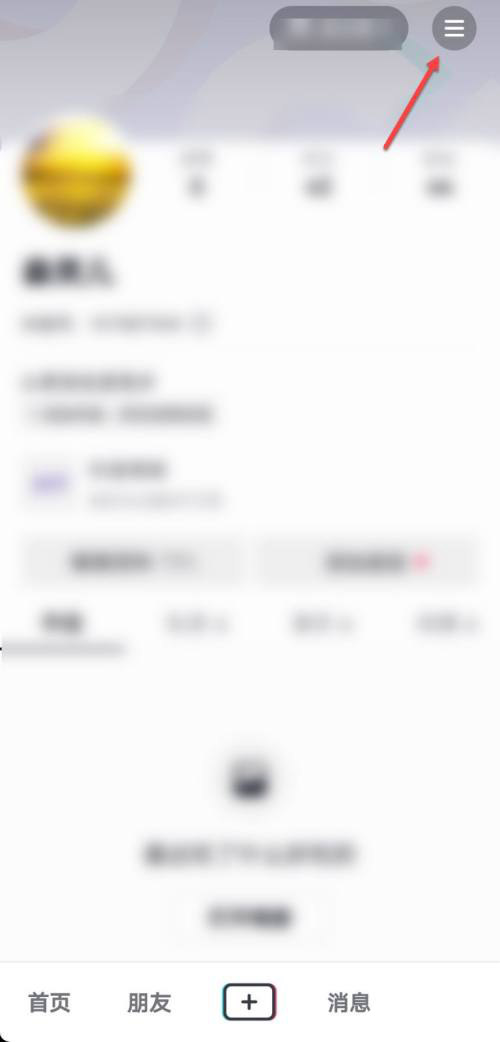
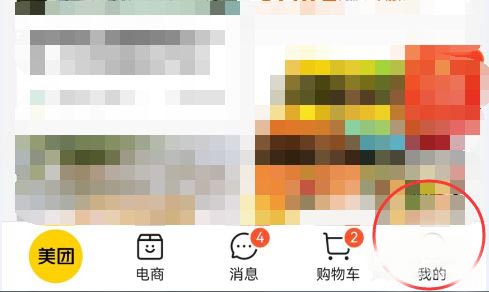

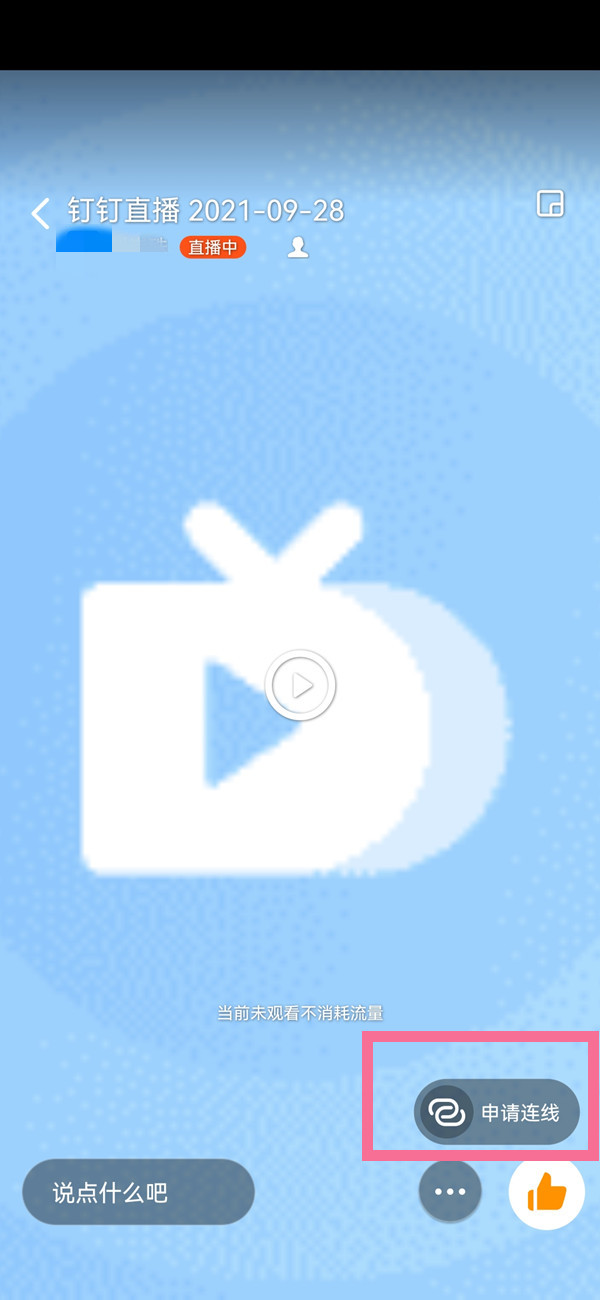
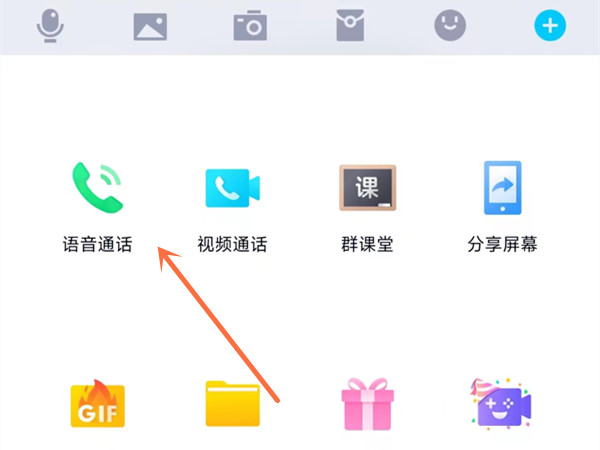
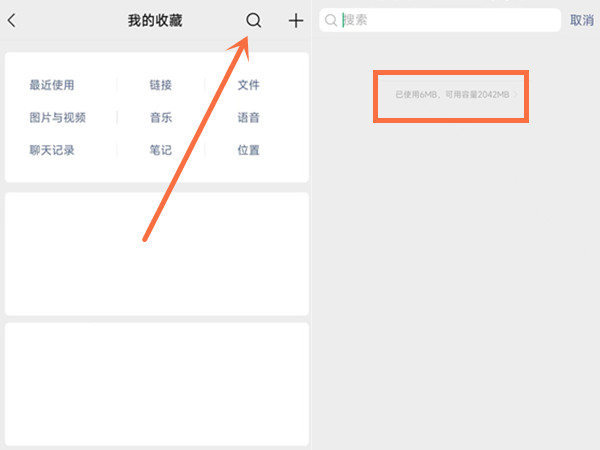
 营业执照公示信息
营业执照公示信息