大家在使用Win11系统的时候,有没有发现电脑经常出现自动变暗的情况,这可能是开启浏览自适应亮度功能。那我们要如何设置自适应亮度呢?下面小编就为大家介绍一下Win11如何通过控制面板关闭自适应亮度的具体方法。
关闭方法:
1、调出搜索栏并搜索 Windows 11 控制面板。
2、单击出现的第一个条目。
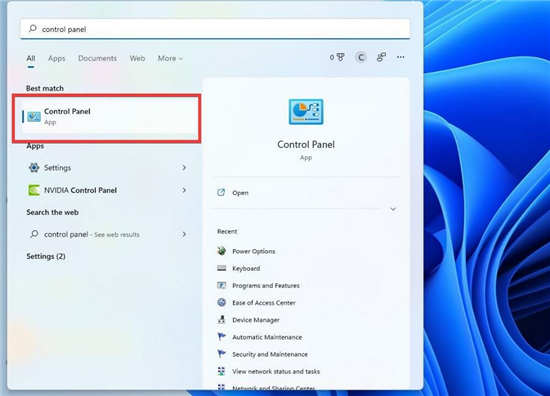
3、在控制面板中,单击查看方式。
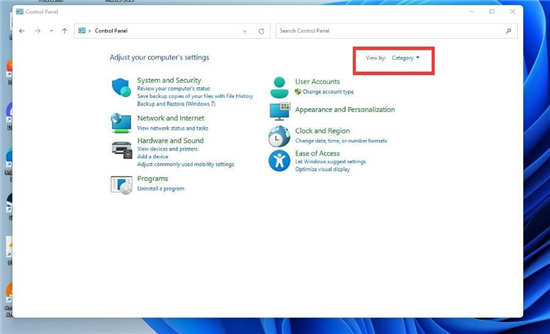
4、选择大图标。
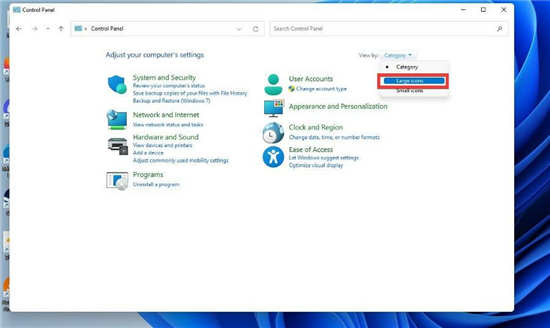
5、在这个新窗口中,选择电源选项。
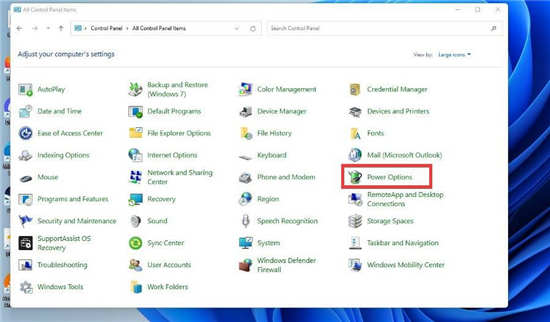
6、在“平衡”(推荐)旁边的窗口中间选择“更改计划设置”。或者,您可以创建自己的电源计划。
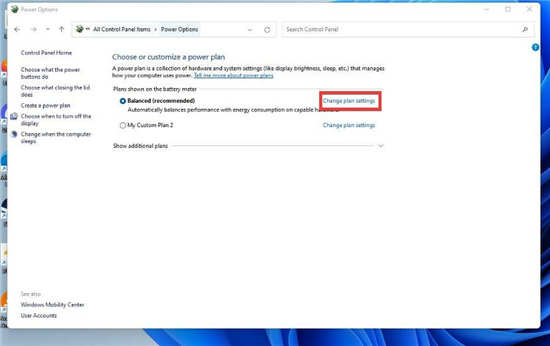
7、单击更改高级电源设置。
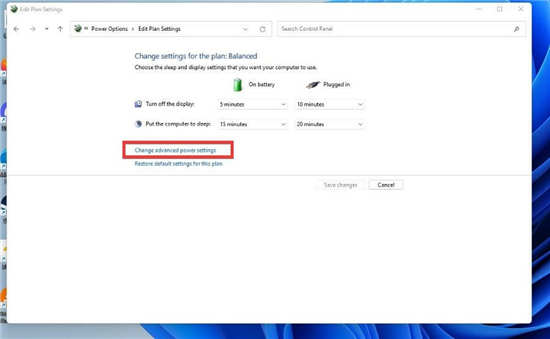
8、在新的小窗口中,向下滚动并找到显示。
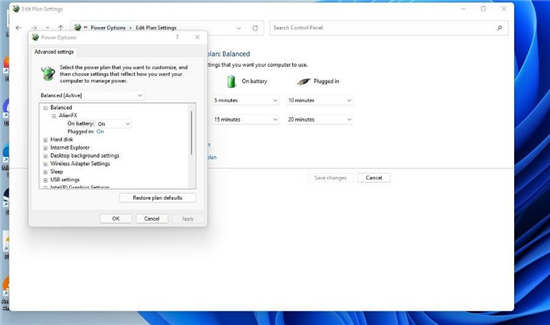
9、单击加号以显示菜单。

10、单击启用自适应亮度。
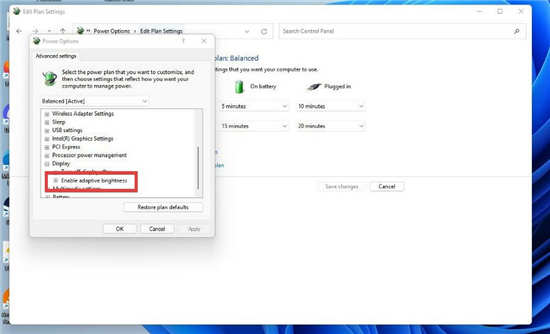
11、如果在桌面上,请单击“设置”旁边的“开” 。对于笔记本电脑所有者,它会显示电池和已插入。
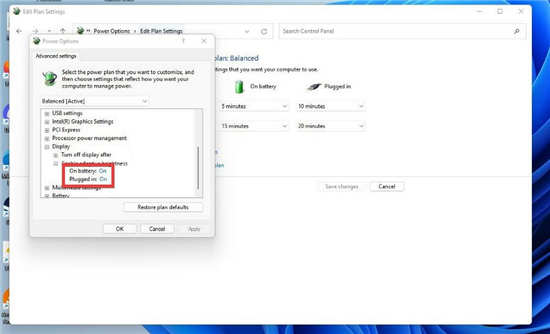
12、在下拉菜单中选择关闭以关闭自适应亮度。
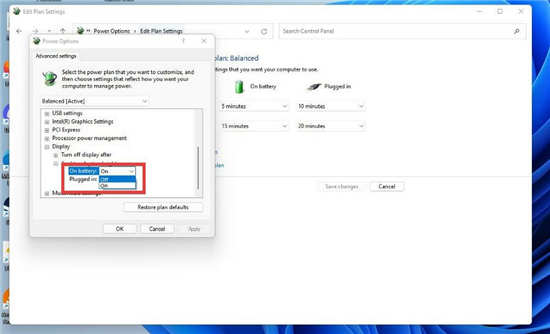












































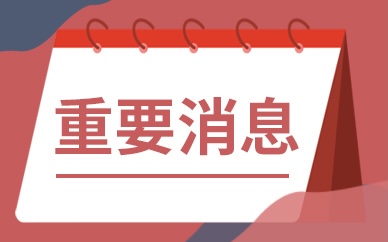















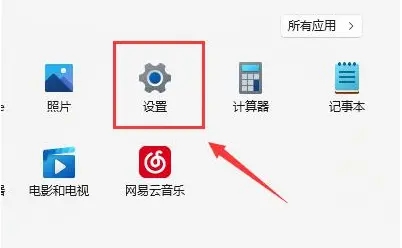



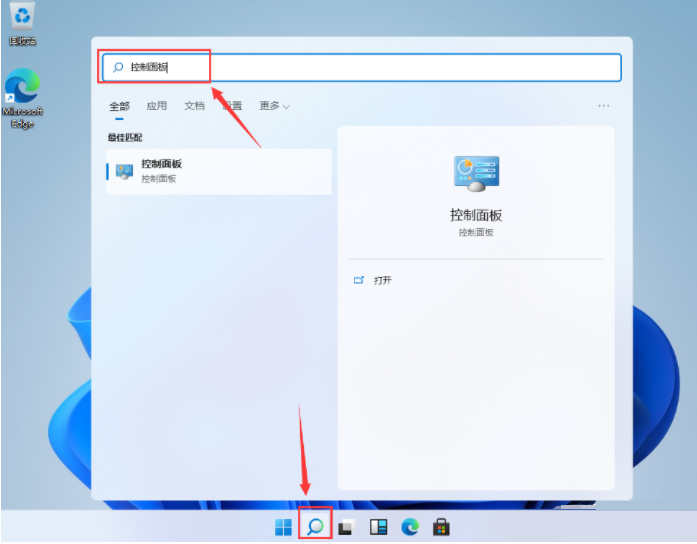



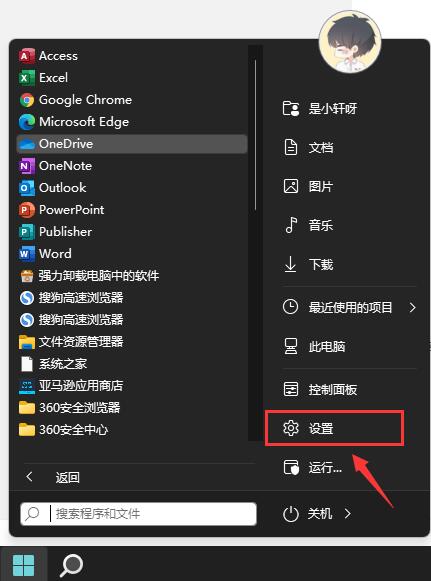

 营业执照公示信息
营业执照公示信息