自定义电源计划可以确定Windows针对不同情况作出反应,如果你想要让显示器在过段时间再关闭,但是现在又不想让它进入睡眠状态,就可以设置一个电源计划。下面我们就来看看具体的操作。
在 Windows 11 上创建自定义电源计划:
打开 开始菜单并键入控制面板。
从搜索结果中选择控制面板。
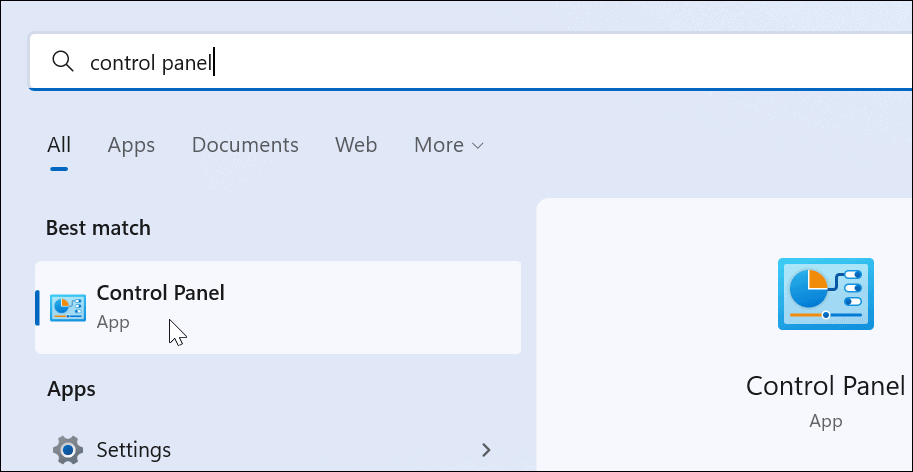
在控制面板中,将查看方式选项更改为大图标。
接下来,选择电源选项。
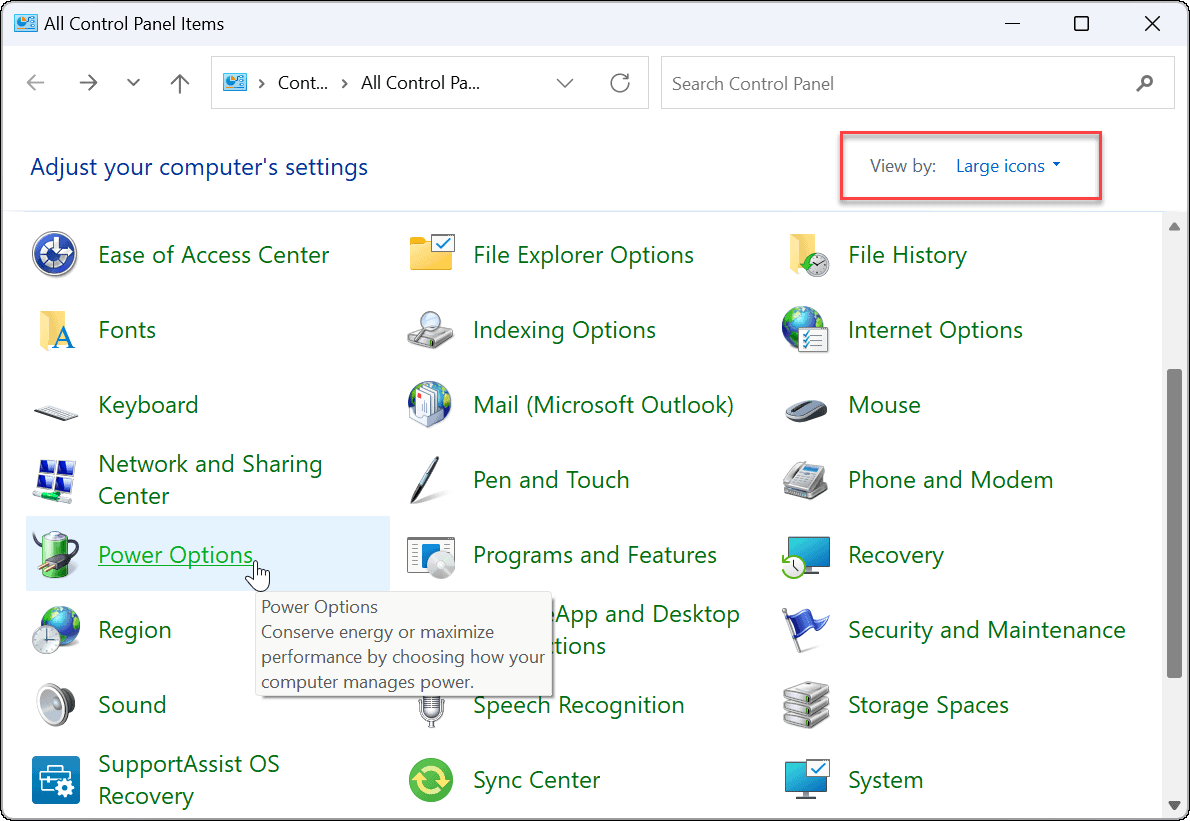
单击电源选项菜单中的创建电源计划选项。
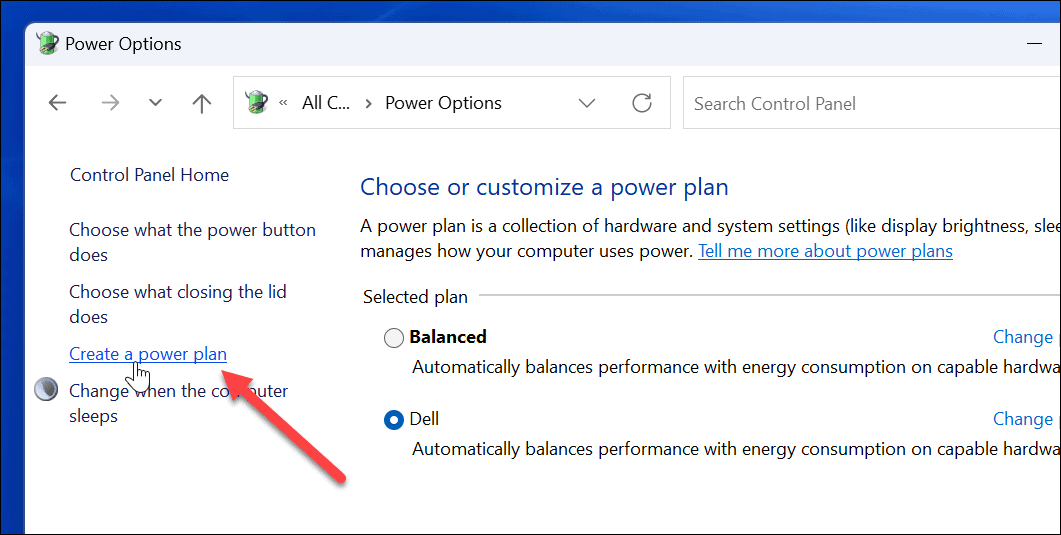
从提供的选项中选择您要使用的基本电源计划。
在底部的计划名称字段中为其指定一个描述性名称。
单击下一步。
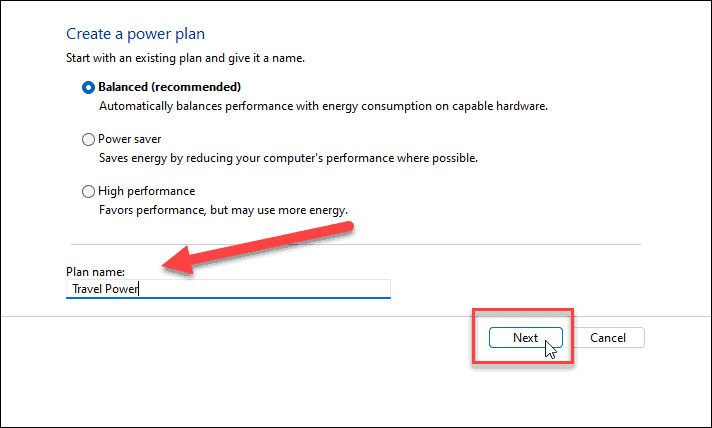
选择何时关闭显示器并使 PC 进入睡眠状态。
单击创建。
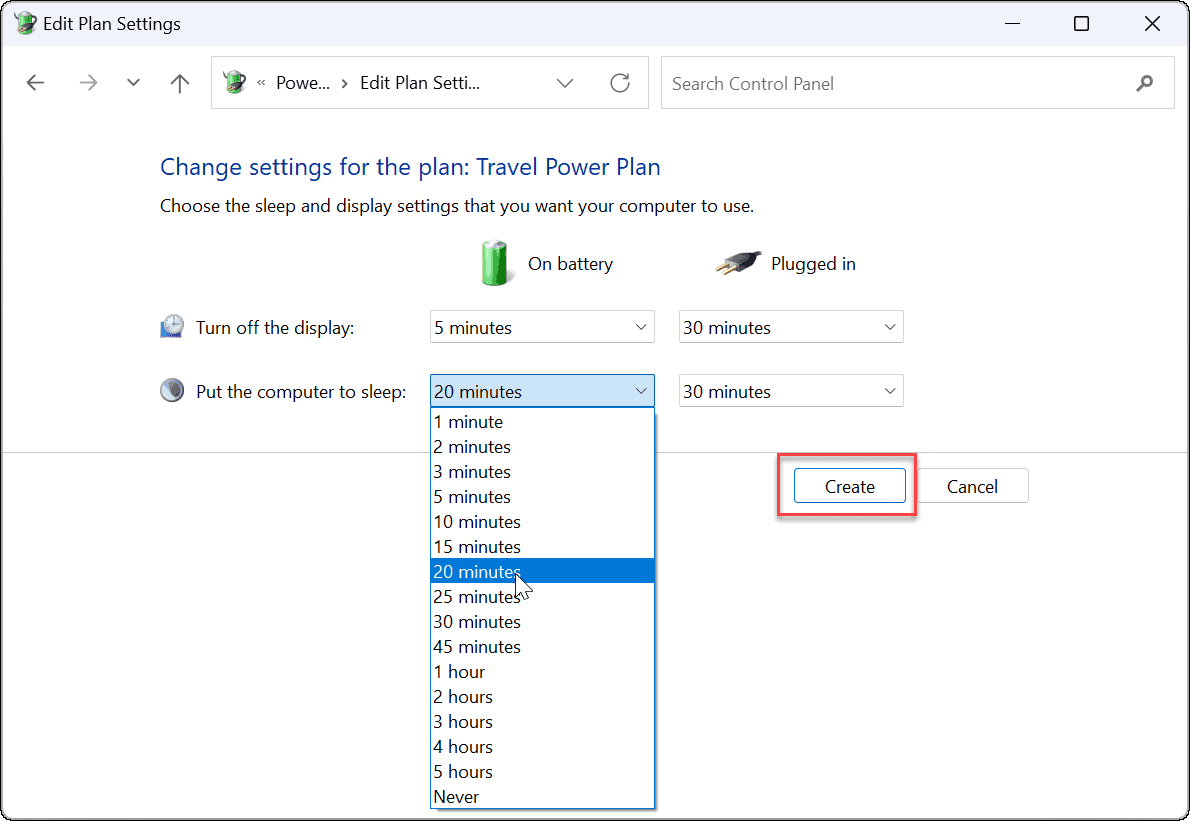
您创建的电源计划现在将成为“电源选项”部分中的一个选项。
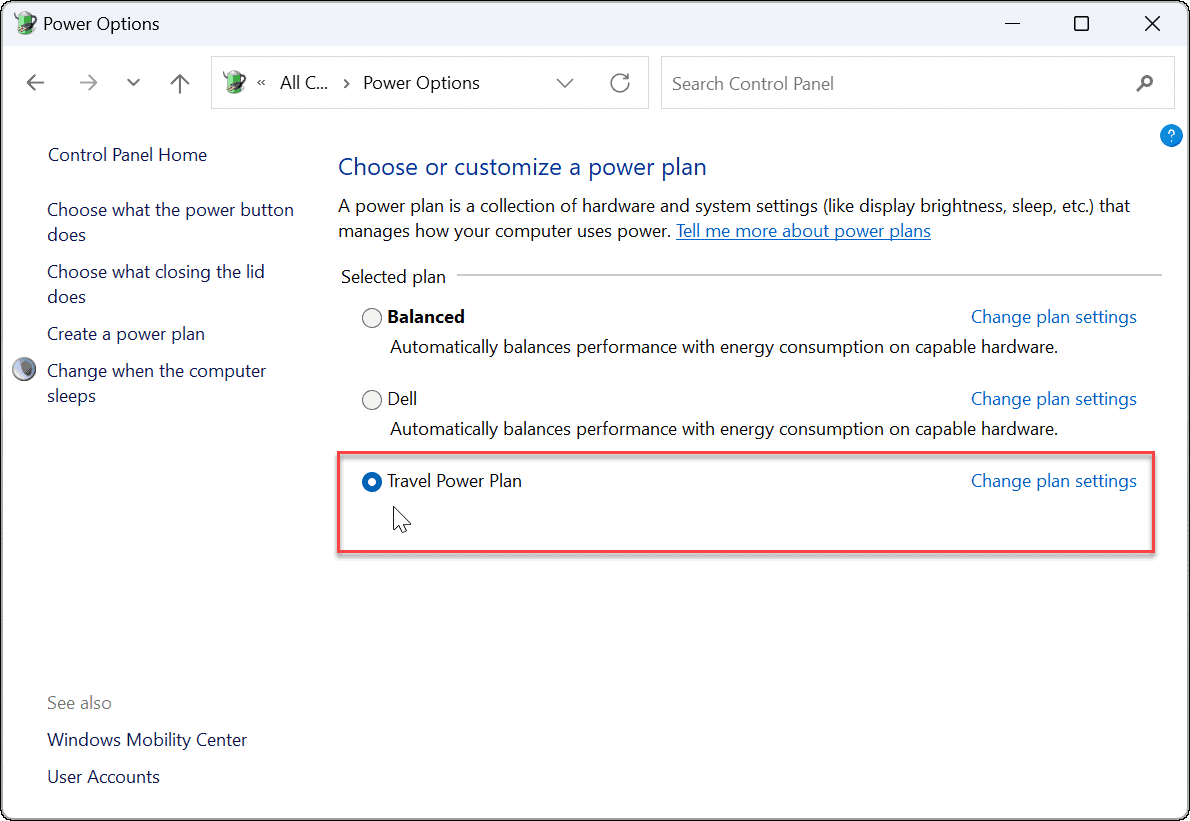
在 Windows 11 上自定义电源计划:
打开开始菜单并搜索控制面板。
从搜索结果中选择控制面板。
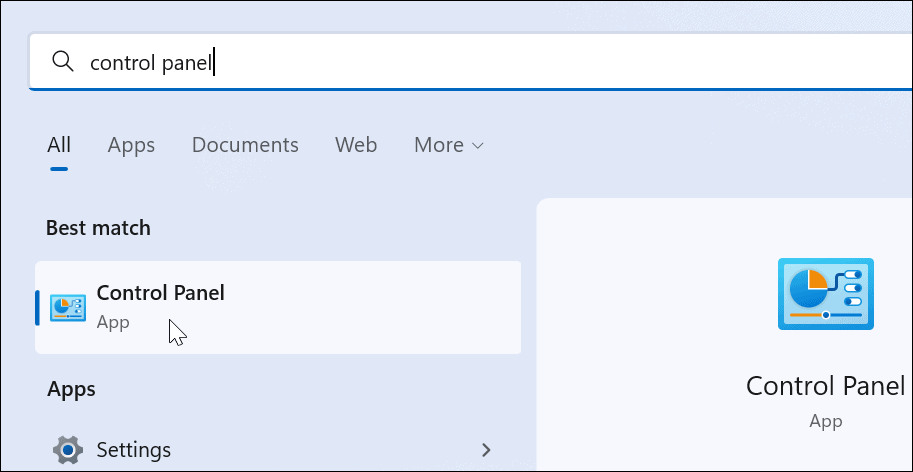
接下来,单击控制面板中的电源选项。
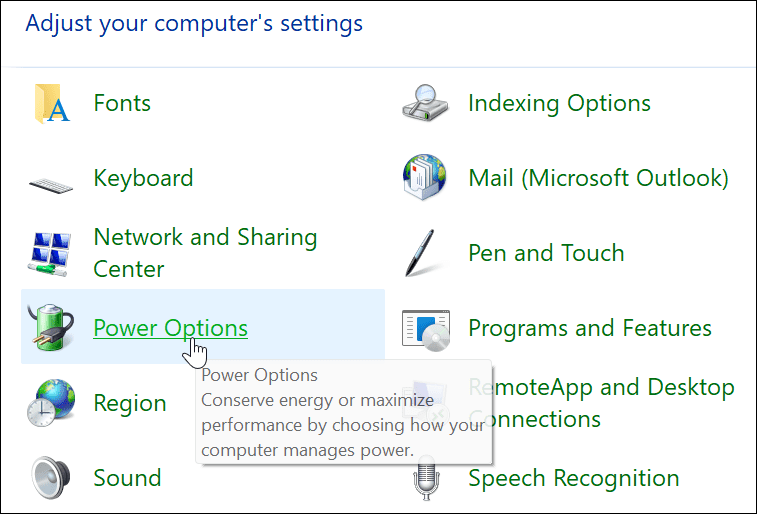
找到您的电源计划,然后单击它旁边的更改计划设置选项。
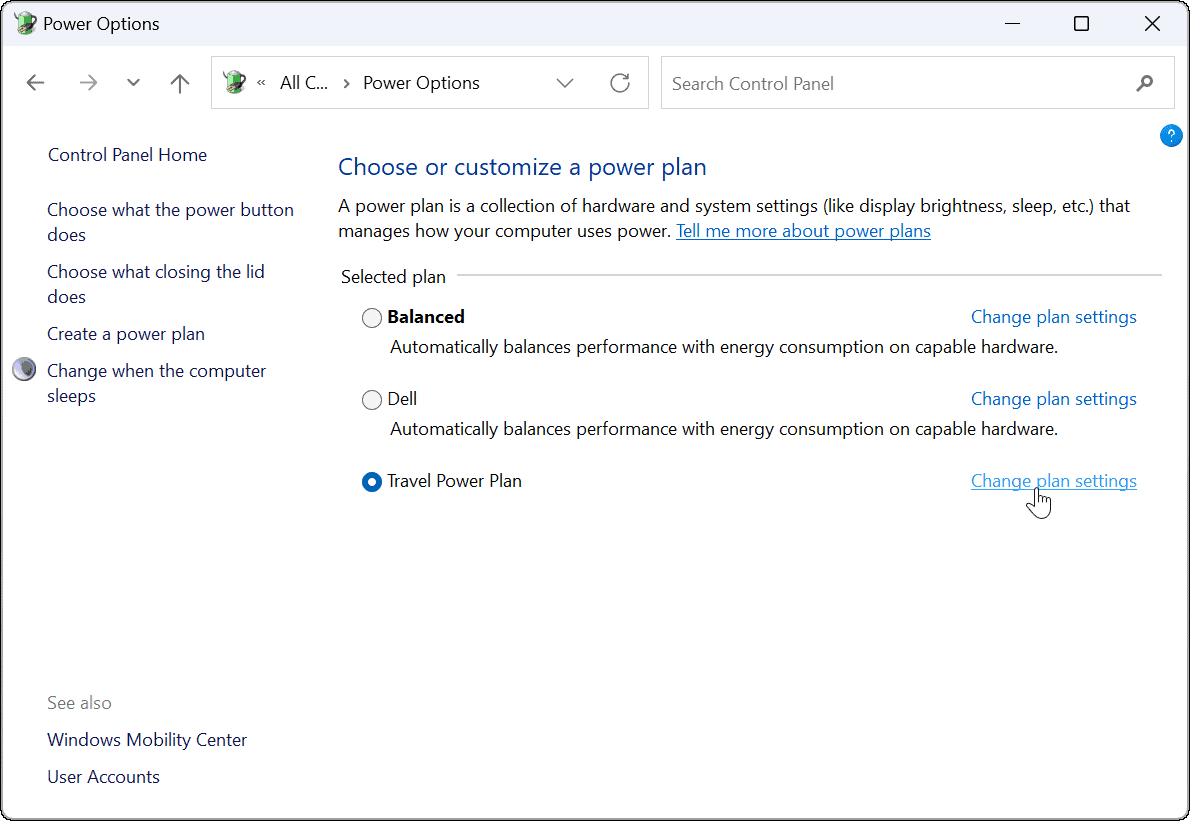
单击更改高级电源设置 选项。
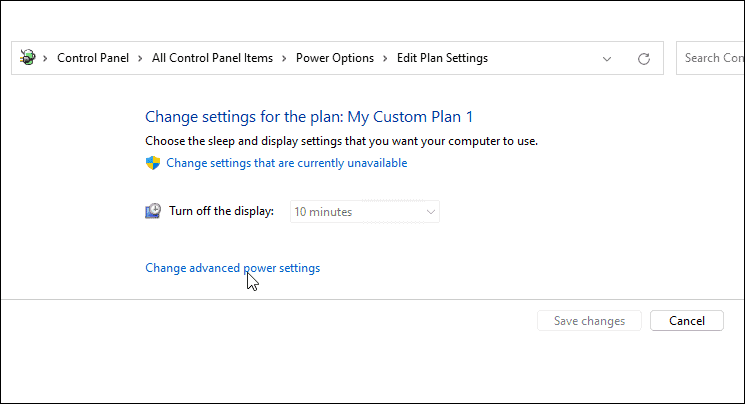
在打开的高级设置窗口中,进一步配置您的电源设置。
要保存更改,请按OK。
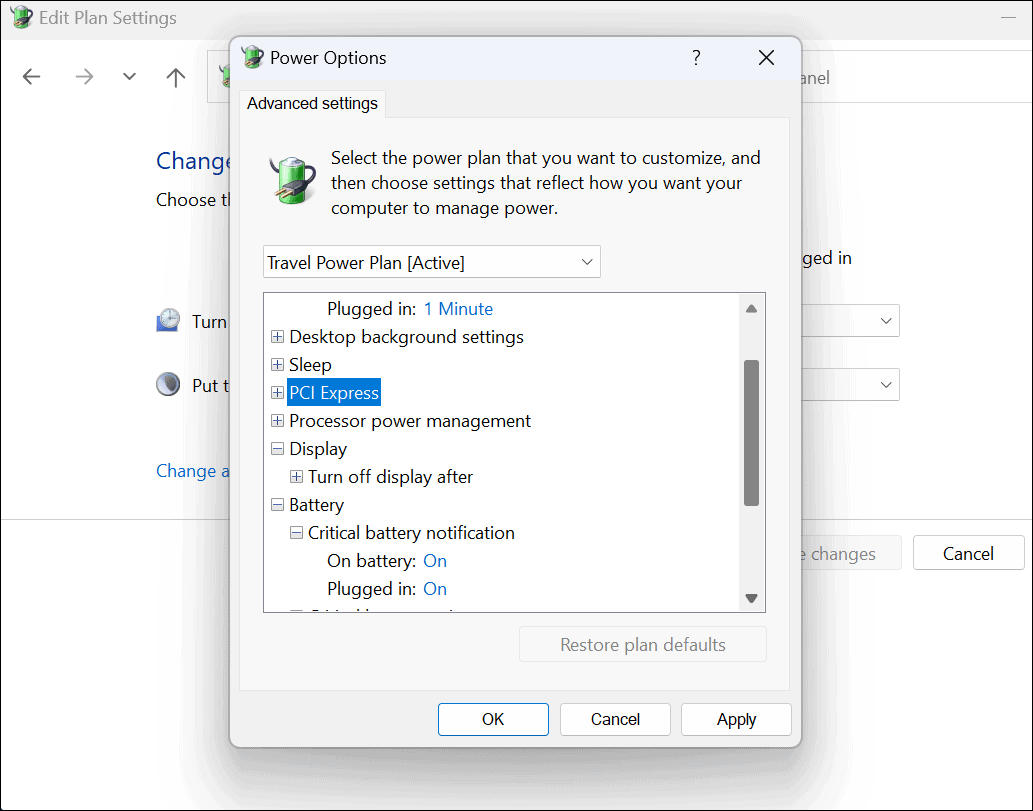








































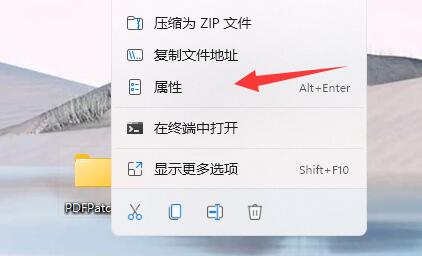



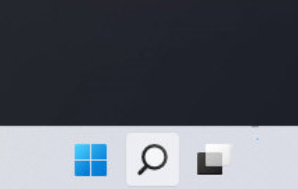
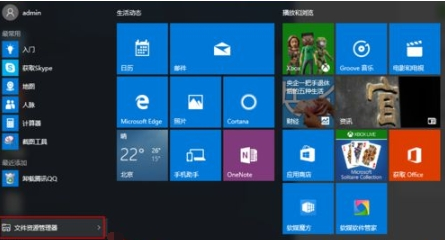
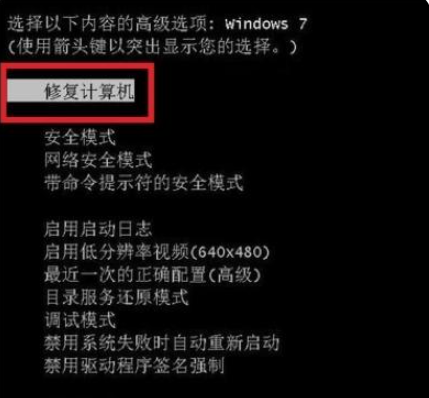
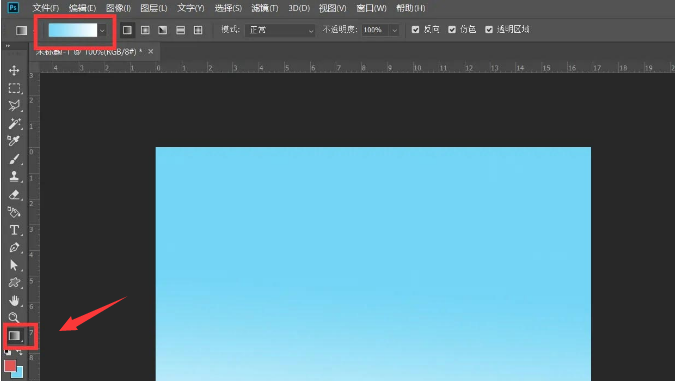
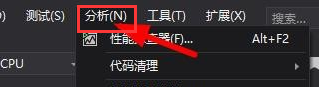
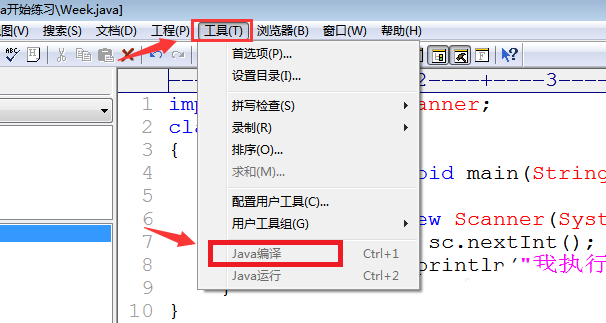




























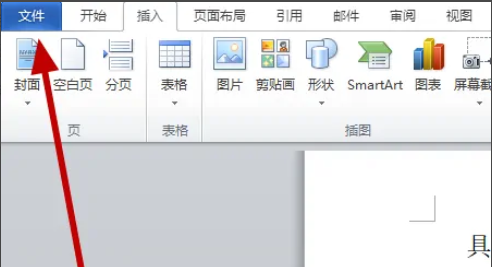
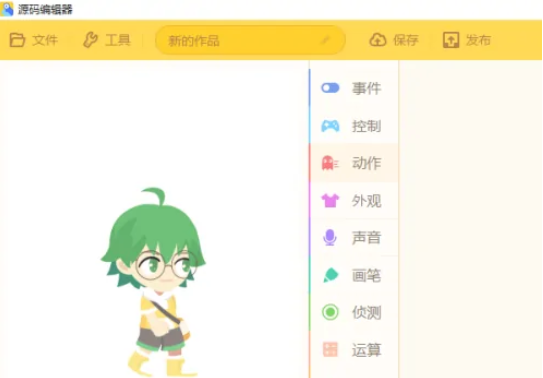
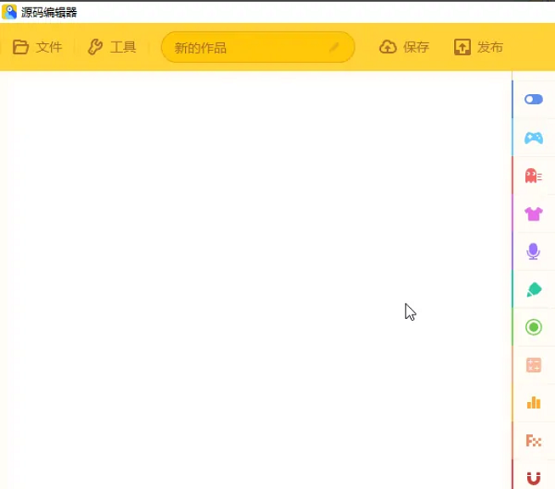
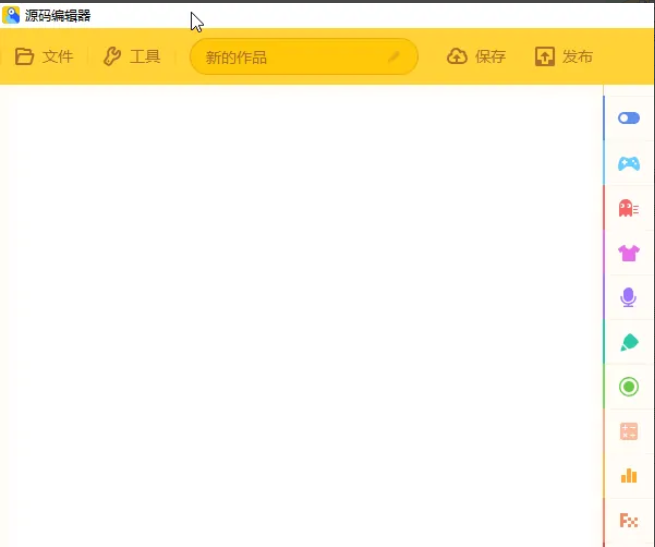
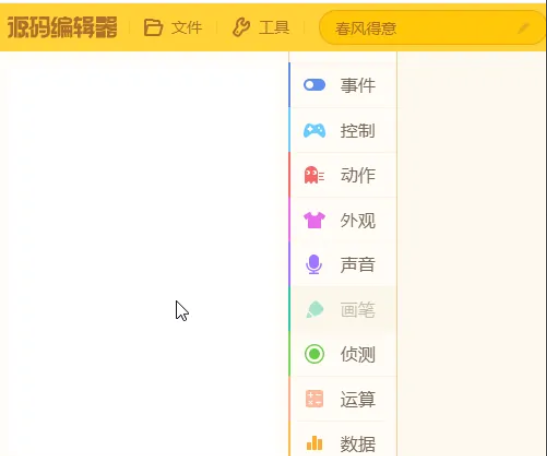
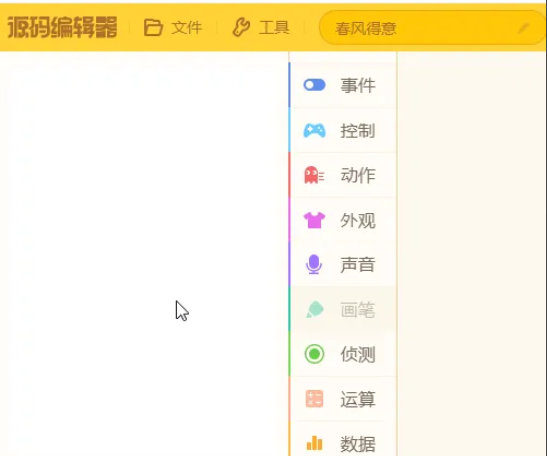
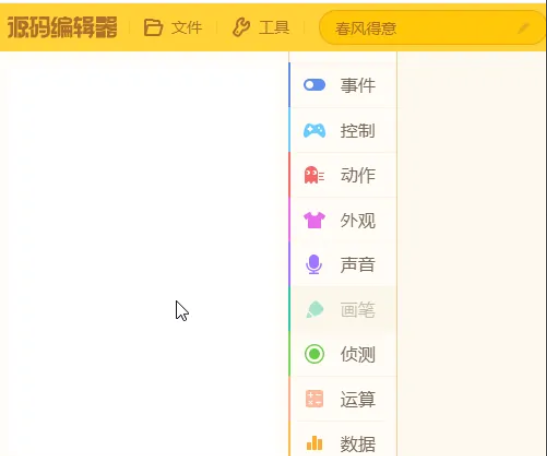
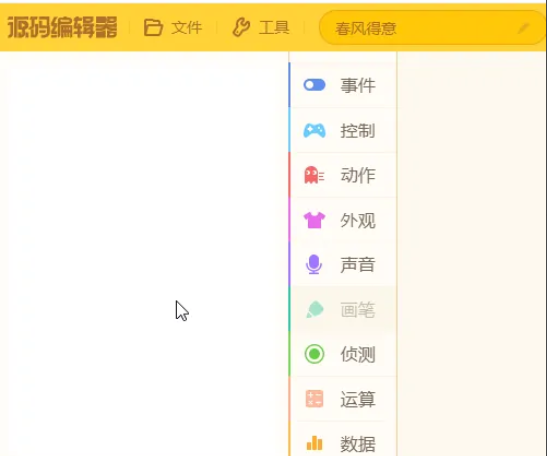
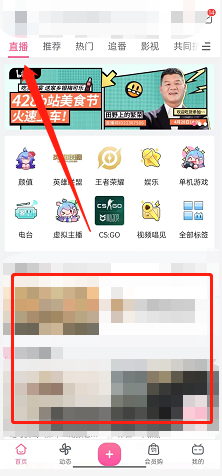
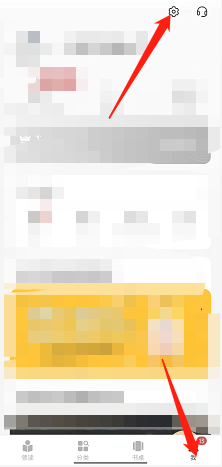

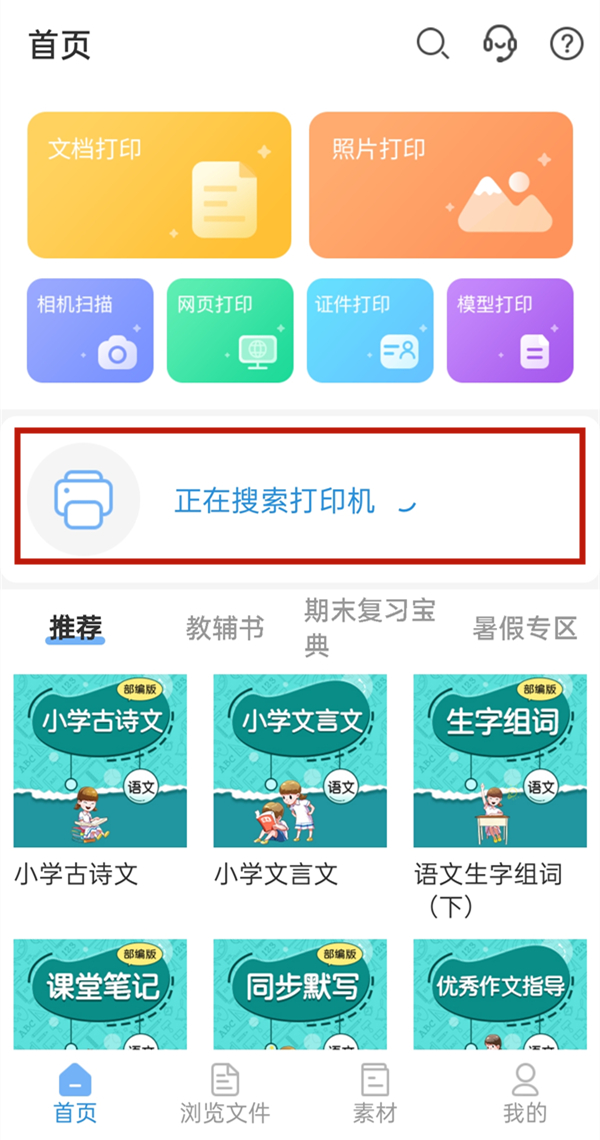
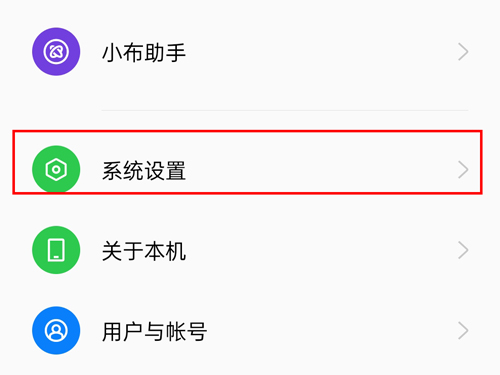
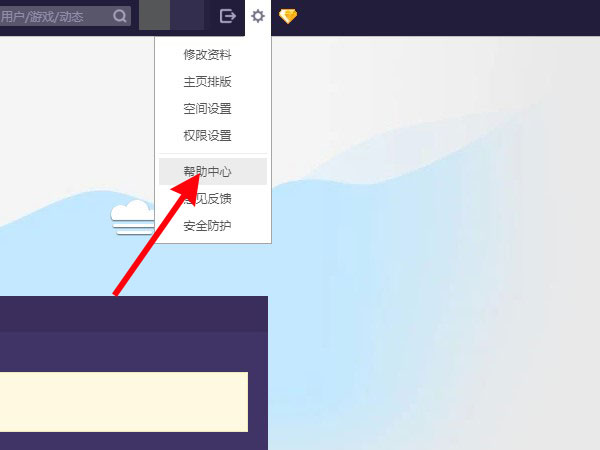
 营业执照公示信息
营业执照公示信息