移动硬盘无法访问怎么办 移动硬盘无法访问解决方法
移动硬盘本来好好的,想查看里面的资料时突然显示移动硬盘无法访问了?这该怎么办?直接换新的,之前的重要数据只有丢失了,不换新的怎么修复移动硬盘呢?
出现这种错误提示,是由于各种原因导致的磁盘文件目录(FAT,MFT)出错造成的。主要发生在U盘、移动硬盘等移动设备上,其中大容量(160G以上)NTFS分区格式的外置 移动硬盘 发生几率最高最多。
产生的原因很多,一般有下面几种原因:
1、没有正常插*拔移动设备,系统没有完成完整的读写操作,致使文件目录信息错乱和不完整。比如我们复制一个文件到移动设备,关机重启、拔取后,再次打开使用或到别的电脑上使用时出现症状。
2、选用了劣质产品,包括劣质电源、主板、数据线、特别是劣质外置硬盘盒。产品的电源、主控电路不稳定,致使磁盘寻址出错,写信息错乱。
3、使用了PQ、PM等磁盘分区调整工具时中途停止,造成文件系统结构不完整。
4、病毒破坏文件系统结构、硬盘硬件本身故障、工作期间突然停电。
如果是以上原因的话,我们可以
一、同时按Win键+R,输入msconfig,回车,在“系统配置”对话框中的“服务”选项卡上,点按或单击选中“隐藏所有 Microsoft 服务”复选框,然后点按或单击“全部禁用。(如果您启用了指纹识别功能,请不要关闭相关服务)
在“系统配置”对话框的“启动”选项卡上,单击“打开任务管理器”,在任务管理器的“启动”选项卡上,针对每个启动项,选择启动项并单击“禁用”。然后关闭“任务管理器”。
在“系统配置”对话框的“启动”选项卡上,单击“确定”,然后重新启动计算机。
如果干净启动后USB设备能够识别,那么建议逐个开启项启项找到引起问题的软件卸载之。
二、更新USB驱动
在一些情况下,USB控制器驱动如果未安装将出现无法识别USB设备的情况,如USB3.0接口,如你的电脑是MAC,那么需要更新bootcamp到最新版,另外请检查一下您的USB设备驱动,并进行更新。
另外可以先删除设备管理器中的USB Root Hub然后再检测更新。
三、检查USB接口是否有问题
更换USB接口测试。
如果以上方法不能解决移动硬盘无法访问的问题,该怎么办呢?
方法一:
插入你的移动硬盘,找到你的移动硬盘的盘符,假设你的移动硬盘是G盘,那么,就请在开始菜单中找到“运行”
输入指令:cmd
在出来的命令框中输入chkdsk I: /f,注意chkdsk跟I:跟/f中间要有个空格,/f是修复磁盘上的错误的命令。如果你是I盘就chkdsk G: /f,依次类推。
如果遇到该卷被使用,是不是重新检查该卷,点Y回车
校验完成,会出现恢复的文件和整个盘符的大小。
方法二:
先将盘符里的内容移开备份,在桌面上“我的电脑”图标点右键,选“管理”打开的“计算机管理”窗口中选择“磁盘管理”。
找到出问题的盘,出击盘符删除,变成一个未指派的盘。
点击新建,如果你的电脑USB是USB2.0的且选择了快速格式化,格式化很快就完成了;如果你是不支持USB2.0的较老的电脑或没选快速格式化,这里要等较长时间。格式化后再将数据移回来,OK啦。
方法三:
键点击出错的移动硬盘,点击“属性”,点击“安全”选项卡,看“组和用户名”中是否有“Everyone”这个组;如果没有,点击“编辑”>>“添加”,在“输入对象名称来选择”下方键入“everyone”,点击“检查名称”。待“组和用户名”中出现“Everyone”后点击“确定”。
在“组合或用户名”中选中“Everyone”(即变蓝),在下方“Everyone 的权限”中勾选“完全控制”右侧“允许”下方的方框,点击“确定”,再点击“确定”。再尝试双击打开移动硬盘,ok 了!
方法四:未格式化故障
双击盘符出现未格式化提示,然后单击“是”。
各项可以保持默认,直接单击“开始”。
耐心等待出现格式化完毕的对话框,即可正常使用。
方法五:文件或目录损坏
双击盘符后提示文件或目录损坏,单击确定。
单击开始菜单,然后输入cmd,在最上方的备选程序图标上右击,选择“以管理员身份运行”。
假设盘符为G:,那么输入命令 chkdsk g: /f后回车:并在提示“要继续吗”之后,输入y后回车,耐性等待检验完成后,即可继续使用硬盘。
方法六:其他未知故障
硬盘分区上右击,选择“属性”,单击“工具”选项卡后,单击“开始检查”。
将两个选项全部勾选后,单击“开始”。
内心等待检查结果出现后,单击“关闭”。
在检查过程中,会自动修复可修复的分区错误信息。
方法七:参数错误
硬盘连接电脑,打开所在盘符,提示“无法访问,参数错误”
下载 DiskGenius 软件,在DiskGenius软件中可以看到硬盘信息。
在DiskGenius中的“文件浏览”中可以看到文件信息。
现在可以确定是硬盘存在坏道需要 对硬盘进行修复。打开“运行”
在里面输入“CHKDSK H: /F /R”(H:是硬盘所在盘符。/R 找到不正确的扇区并恢复可读信息 /F 修复磁盘上的错误)
然后出现修复界面,按照自己的需要选择Y或N进行修复就可以了。
复时间比较长,请不要运行其他程序。修复完以后就可以显示硬盘的盘符,可以打开硬盘,看到里面的信息及数据。

移动硬盘吱吱响读取不了如何解决?
解决方法:
1.导致移动硬盘无法正常被电脑识别或无法打开的重要 原因是USB接口供电不足所造成的。建议使用标准的移动硬盘数据线连接电脑。与移动硬盘随身配带的USB数据线其内部自带“调压”模块,可以确保移动硬盘的正常工作。
2.导致移动硬盘在读取操作过程中出现“吱吱”响声的另一原因是由于移动硬盘存在“逻辑坏道”所造成的,从而造成磁盘反复读写故障位置也造成的硬件机械声音。
3.当然,移动硬盘出现机械故障也会发出“吱吱”的响声。对于通常没有最根本的解决办法。不过可以尝试通过“低格”操作或利用专业硬盘修复软件来修复移动硬盘故障。
4.此外,电脑如果开启了“自动播放”功能时。当插入移动硬盘时,会由于“自动播放”功能的作用使移动硬盘频繁执行读写操作,从而发出“吱吱”的响声。在此以“Win10”系统为例进行设置以关闭“媒体自动播放”功能。
点击“开始”按钮,从其扩展面板中点击“设置”项进入。
5.从打开的“设置”界面中,点击“设备”项进入,在此可以设置“蓝牙”、“打印机”以及“鼠标”相关参数。
6.待打开“设备”设置界面后,切换到“自动播放”选项卡,点击“可移动设备”下拉列表,从中选择“不执行操作”项即可。
7.当然,如果以上方法无法解决移动硬盘发出“吱吱”响声的故障时,我们可以尝试利用“Windows查错”工具对磁盘进行修复。右击对应的移动硬盘盘符,从其右击菜单中选择“属性”项。
8.从打开的“可移动磁盘”属性界面中,切换到“工具”选项卡。点击“检查”按钮,并在弹出的窗口中点击“扫描驱动器”按钮,以便对移动硬盘硬件逻辑故障进行修复操作。


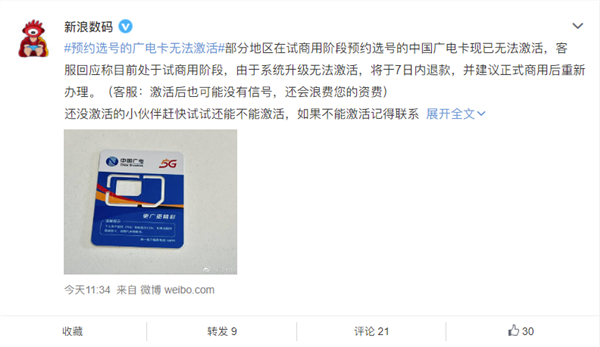


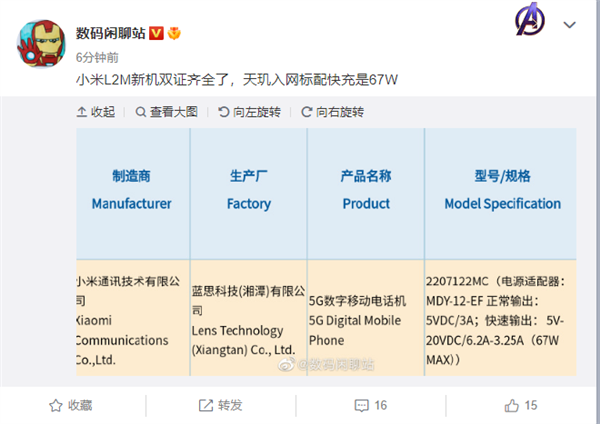

























































































 营业执照公示信息
营业执照公示信息