ps怎么抠图
1、首先打开Photoshop软件,使用快捷键Ctrl+O打开需要抠图的图片,然后使用魔棒工具、套索工具、快速选择工具等等选择需要抠出的区域;
2、例如下方图片,使用魔棒工具(W)点击图片空白区域,然后使用反向快捷键Ctrl+Shift+I选中需要抠出的人物区域(注意处理细节部分);
3、继续使用快捷键Ctrl+J,将选中的区域复制到新图层(直接新建图层,并复制选区),隐藏原图,可以看到复制的图层背景色为透明状态;
4、如果需要抠出人物的头发丝,可以通过通道抠出,打开需要抠图的图片,然后Ctrl+J复制图层;
5、打开【通道】,右击蓝色图层选择复制图层,然后选择蓝色副本图层;
6、使用画笔工具(B)、快速选择工具(W)等工具选择人物主体部分(不包括头发丝),并填充为黑色(前景色Alt+Del,后景色Ctrl+Del);
7、使用快捷键Ctrl+D取消选区,再使用快捷键Ctrl+I对图像反相;
8、按照通道抠图的原理,白色为保留部分黑色为删除部分,而目前除了人物和头发是白色之外,其它区域都是灰色的。所以,还需要将这些灰色区域调整为黑色。
使用快捷键Ctrl+L打开色戒,使用右侧第一个吸管工具点击灰色区域,将灰色填充为黑色,如果已经是黑色背景,跳过此步骤;
9、最后按住Ctrl键,鼠标右击蓝副本图层,出现选区之后返回图层面板,给图层添加图层蒙版工具,给图片添加一个背景色观察是否抠图成功。

PS简单快速抠图抠头发方法详细的操作步骤,
1、将原图拖进PS中,ctrl+j复制得到图层。
2、用框选工具,选择人物部分,如下图。
然后点击选择并遮住。
3、进入选择并遮住界面后,点击右侧工具栏第一个快速选择工具。
再点击上方工具选项中的选择主体。
选择主体后,我们会得到下图人物大致选择。
4、快速选择后毛发的细节基本都没有出来。
这个时候点击工具栏第二个,调整边缘画笔工具,调到稍大一点的大小,在头发有细节的地方刷几下,就可以得到如下图。
这个时候可以直接选择净化颜色,把毛发和衣服上的黑色杂色去除,然后调节一下移动边缘,输出即可。但是在这张图里,这样处理会将右下角的头发大多细节给去除掉。
所以我们先直接输出新建带有图层蒙版的图层,再分块调节,以较好的保留头发细节。
5.得到带有蒙版的图层1拷贝图层后,ctrl+j复制得到图层1拷贝2图层。
选择蒙版,点击套索工具,圈出身体部分,按delete,得到下图。(按住alt,点击蒙版就可以进入蒙版界面)
6.点击图层蒙版,在蒙版属性里(或者任意选择工具),点击选择并遮住,进行边缘调节。
这里就不用刷子了,直接在属性里调节一下。平滑度向右微调一点,移动边缘向内调节一点,勾选输出设置里的净化颜色,滑块右调就可以得到如下图。
7.按照步骤5,将身体部分选出来(出了头部和右下角头发),进入选择并遮住。
稍微调节一下平滑度,移动边缘可以内移多一点,衣服边缘的细节并不多,流畅一些就可以,勾选净化颜色,调节至合适,得到如下图。
8.同样按照步骤5,得到右下角头发部分。
根据需要处理,可以稍微调节一下净化颜色,没有特别明显的也可以不处理。
9.将这几个图层都显示出来,得到最终图,如下图。
效果图如下
之前也说过换背景的几个方法,这是另外一种,不修改原图的情况下换背景。
1、原图拖进PS中,点击框选工具,ctrl+A全选,点击并进入选择并遮住。
先用第一个工具,点击选择主体,得到大致选择。
用第二个工具,选加号,轻刷发丝和脚部没选干净的部分。
用第三个工具,选加号,将右侧人物裙摆没选进来的部分,刷进来。
2、得到较完整的人物后,调节属性部分,勾选智能半径,微调半径,微调平滑。
勾选净化颜色,调节到合适,得到如下图状态,输出选区即可。
3、点击图层下标左起第四个,选择纯色...。
可以选择一个颜色,作为背景色。
4.最后将填充图层的混合模式改为正片叠底,这样就会叠加恢复原图中的明暗区及倒影,如下图。
当然也可以用其他背景图,只要将填充的蒙版拖动(或者复制)到相应背景图后就可以,
关键词: ps抠图 ps怎么抠图 PS简单快速抠图抠头发方法 ps抠头发

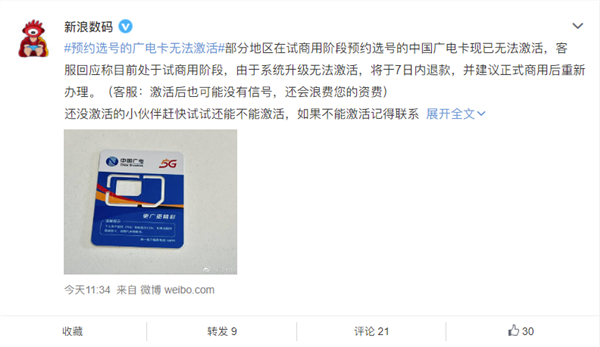


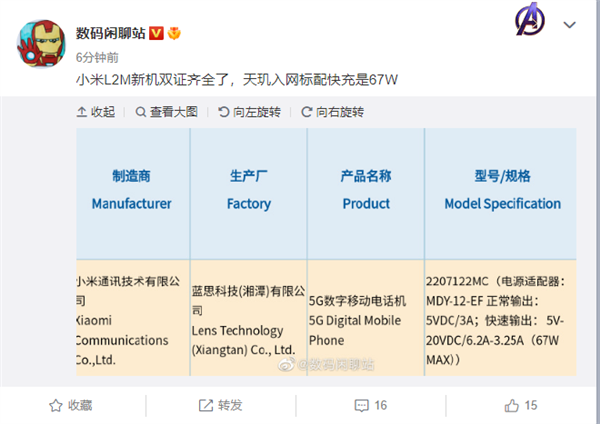











































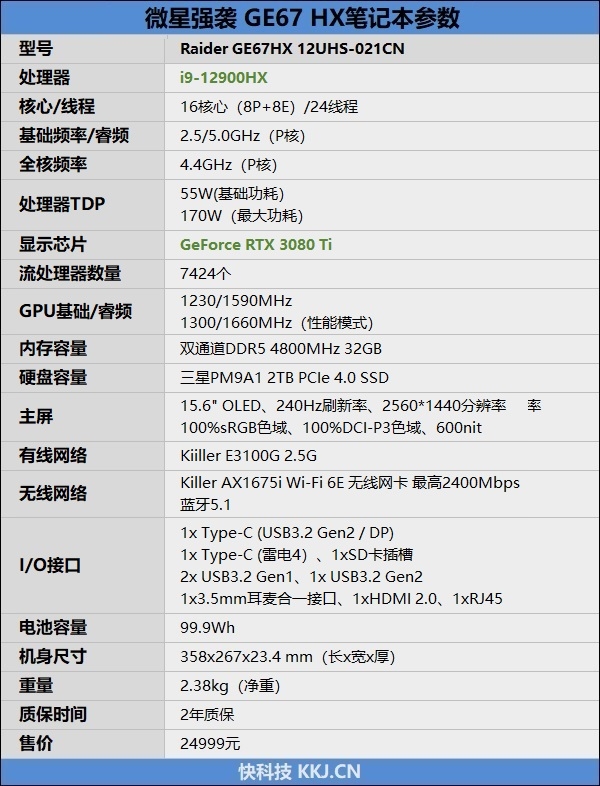
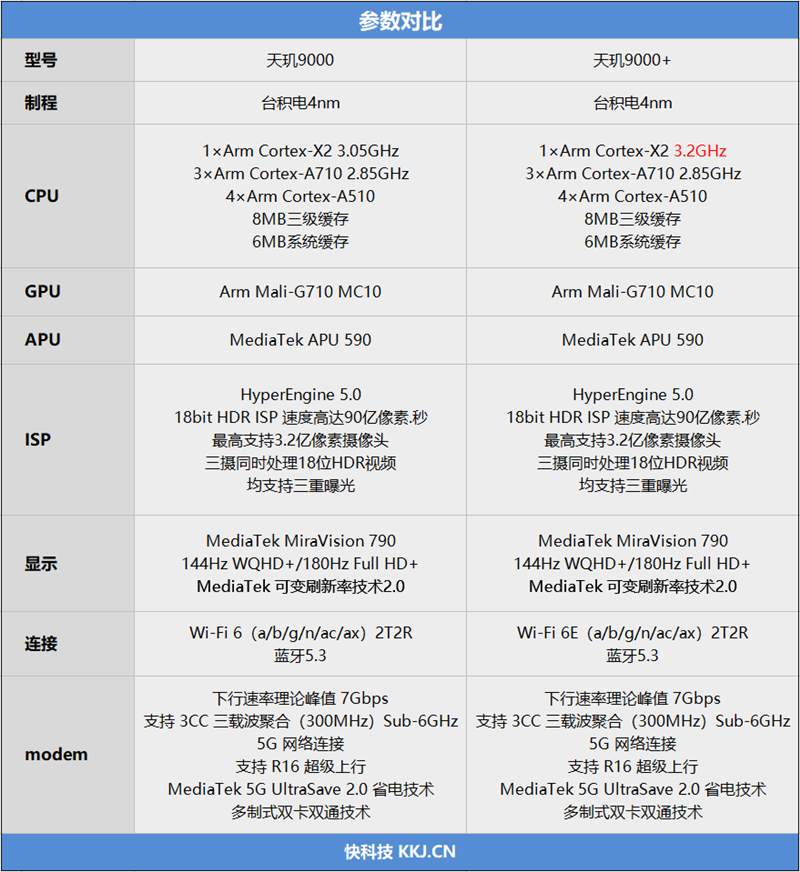


































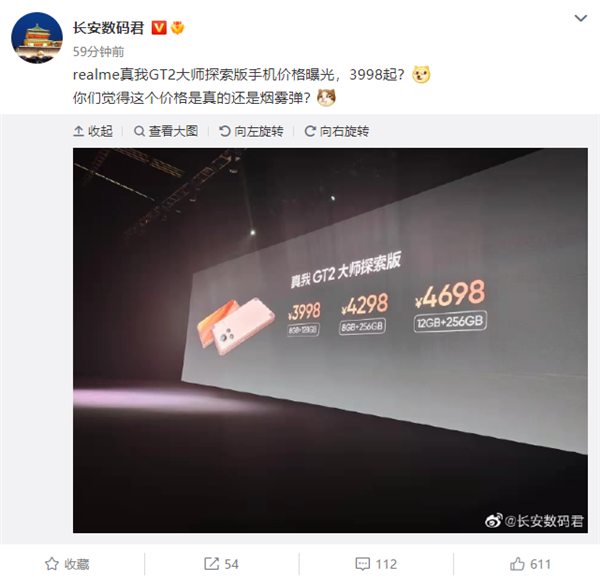
 营业执照公示信息
营业执照公示信息